Reparar Inicio de Windows 11 Si No Arranca
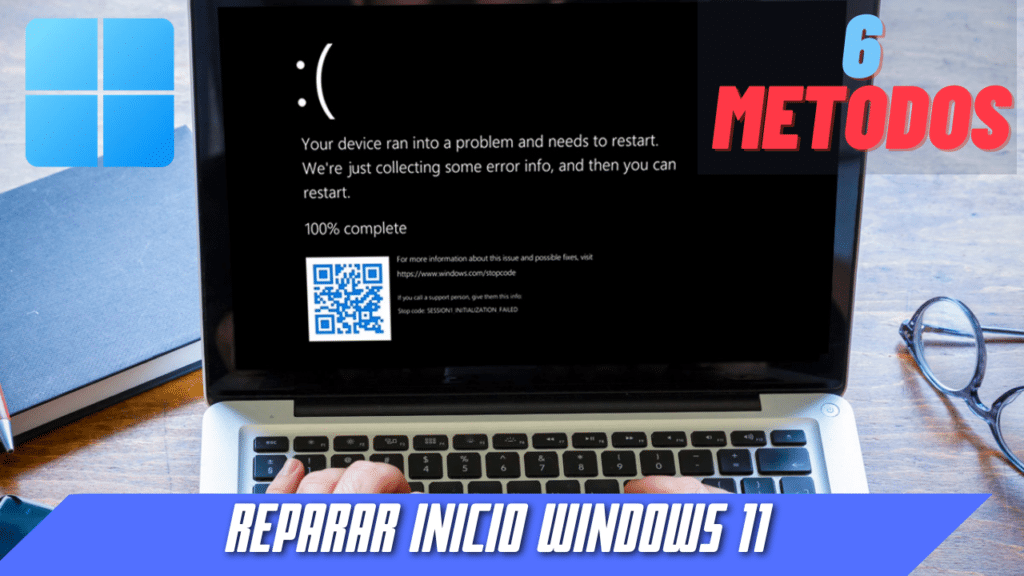
En este post te enseñaremos a como reparar el inicio de Windows 11, esto se debe a una mala actualización, malware o fallas en el disco duro. No te preocupes hemos preparado este blog para que puedas solucionarlo de la manera más sencilla.
¿Que vamos a necesitar?
- Necesitaremos la imagen de Windows 11 que puedes descargar de su página oficial. (Debes iniciar sesion para poder descargar). Solo seleccionas el idioma y la versión.
- También necesitaremos descargar la herramienta de Rufus.
- Una memoria USB de mas de 8GB de espacio libre.
- Y el archivo appraiserres.dll que puedes descargarlo de MediaFire.
BOOTEAR WINDOWS 11 EN UNA MEMORIA USB CON RUFUS
Ahora tenemos que bootear la memoria usb con el programa rufus.

- Seleccionamos en dispositivo nuestra memoria usb.
- Elección de arranque la imagen ISO de Windows 11
- Esquema de partición colocamos Extended Windows 11 Installation (no TMP/no Secure Boot / 8GB-RAM).
- Daremos en listo, solo esperamos a que se boote la memoria.
CONFIGURAR LA BIOS PARA BOOTEAR WINDOWS 11.
Para bootear Windows 11 en el pendrive USB:
- Enciende el ordenador.
- Cuando aparezca la pantalla negra con el nombre de la marca, pulsa F12.
- Si no funciona, pulsa F2 para acceder a la BIOS.
- Ahora selecciona USB en el listado y pulsa Enter.
- Se iniciara la memoria usb con windows 11.
Reparar Windows 11 desde el disco de instalación.
- Una ves iniciada la memoria nos aparecerá una ventana de la instalación de Windows 11, seleccionamos el idioma y siguiente.

- Ahora le damos en la parte inferior izquierda en reparar equipo.
- Nos vamos a las opciones de recuperación
 Esperamos a que la reparacion de inicio haga su trabajo.
Esperamos a que la reparacion de inicio haga su trabajo.
Segundo método: Restaurar sistema con copia de seguridad, Elija Seleccionar otra copia de seguridad desde la que restaurar archivos y, a continuación, siga los pasos del asistente. ![]() Si se le solicita una contraseña de administrador o una confirmación, escriba la contraseña o proporcione confirmación.{
Si se le solicita una contraseña de administrador o una confirmación, escriba la contraseña o proporcione confirmación.{

Tercer metodo: Simbolo de sistema CMD. Seleccionamos opciones avanzadas y luego símbolo de sistema,
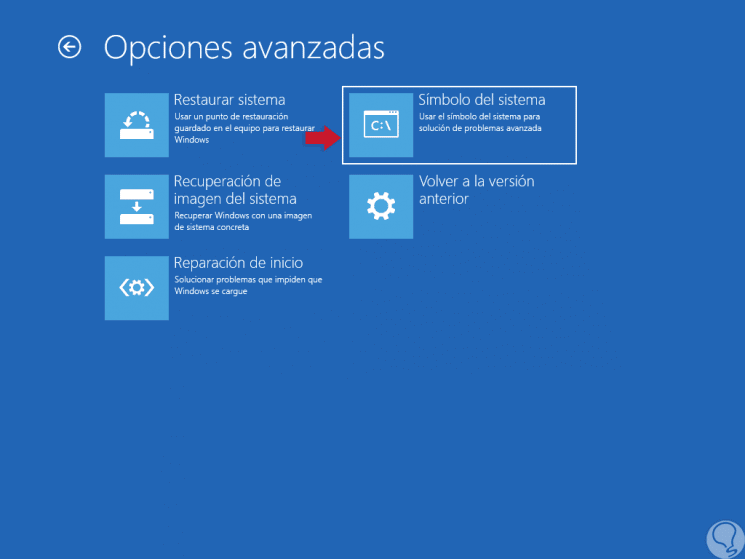
En el símbolo de sistema colocamos los siguientes comandos:
- c: Nos aseguramos de dirigirnos al disco local c: ya que al abrir la terminal nos encontramos en x: .
- sfc /scannow : El comando sfc /scannow examinará todos los archivos de sistema protegidos y remplaza los archivos dañados con una copia en caché ubicada en una carpeta
- chkdsk /f : es un comando utilizado en computadoras que funcionan bajo los sistemas operativos DOS y Microsoft Windows, y es utilizado para comprobar la integridad tanto de unidades de disco duro como unidades de disco flexible, y para reparar errores lógicos en el sistema de archivos.
- chkdsk /r : La opción de comprobación de disco ejecuta el programa Chkdsk, la cual se suministra con todas las versiones de Windows. El programa Chkdsk puede analizar el disco duro y proporcionar un informe o analizar el disco y corregir los errores de archivos o los sectores defectuosos.
Cuarto método: Diskpart. Con la herramienta de diskpart veremos las particiones del disco donde tenemos la instalacion de windows y cambiaremos las particiones de MBR. bong bowls
- DISKPART : Abriéremos la aplicación de diskpart.
- LIST DISK : Enlistamos los discos que tenemos conectados en nuestra pc.
- SELECT PARTITION ( ) : Una ves seleccionado el disco, veremos las particiones del disco y seleccionamos la que diga principal. Colocamos el numero que corresponde
- ACTIVE: Activamos la partición
- EXIT: Salimos de DISKTPART
Quito metodo: BOOTREC.
“Bootrec” es la herramienta utilizada para las reparaciones pertinentes del sector de arranque del sistema.
El comando "fixmbr" reconstruye el MBR (Master Boot Record) o sector maestro de arranque para que utilice el administrador de arranque de Windows.
- Abrimos el cmd
- bootrec.exe /fixmbr : Esta opción escribe un MBR compatible con Windows 7 o Windows Vista en la partición del sistema. No sobrescribe la tabla de partición existente. Use esta opción cuando deba resolver problemas de MBR dañado, o cuando deba eliminar código no estándar del MBR.
- bootsect.exe /nt60 all /forcbootsect.exe /nt60 all /force : Aplica el código de arranque maestro que es compatible con Bootmgr a SYS , ALL o <DriveLetter>. El sistema operativo instalado en SYS , ALL
- Reiniciamos
¿Que hacer si no se puede reparar el inicio de windows 11 ?
Si todo esto no funciona nuestro último recurso es instalar Windows 11 sin formatear, nos dejara una carpeta windows.old que podemos recuperar nuestros archivos y programas fácilmente.
Como aumentar la memoria ram de mi pc windows 10(Se abre en una nueva pestaña del navegador)
Video tutorial:
TAMBIEN PUEDES LEER:Como reparar sectores dañados de tu disco duro con CHKDSKAbrir en nueva pestaña de buscador

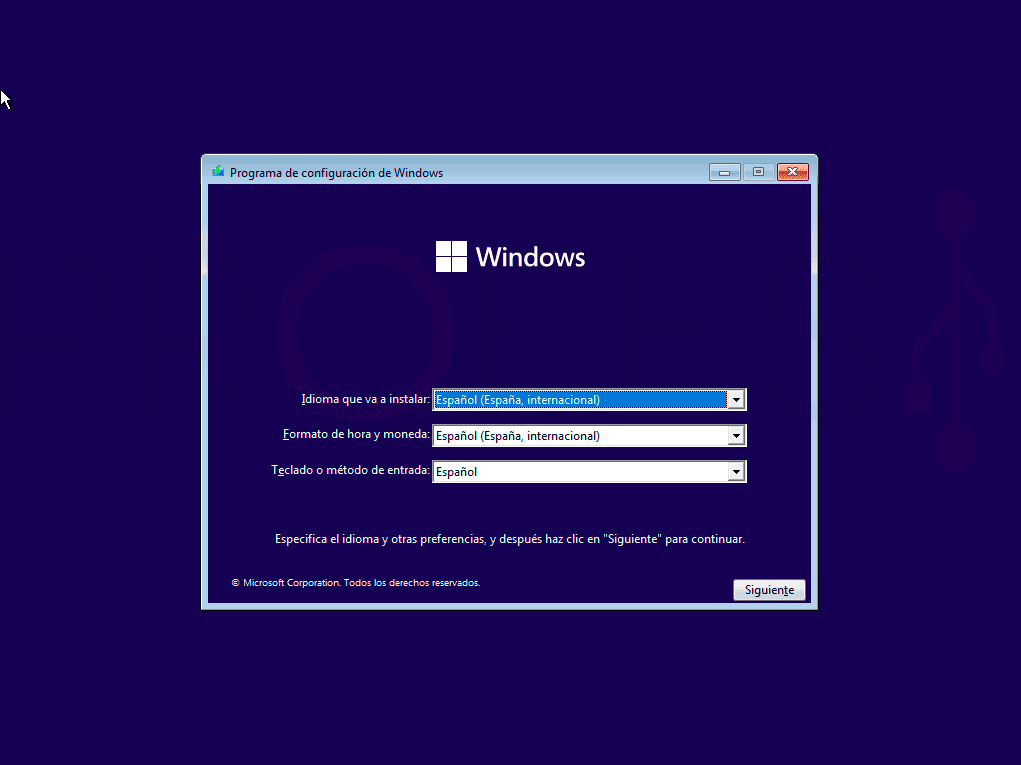
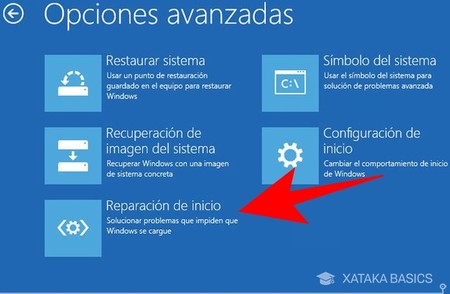 Esperamos a que la reparacion de inicio haga su trabajo.
Esperamos a que la reparacion de inicio haga su trabajo.
Escríbenos un comentario: