Comment améliorer l'Internet avec des commandes dans Windows 10
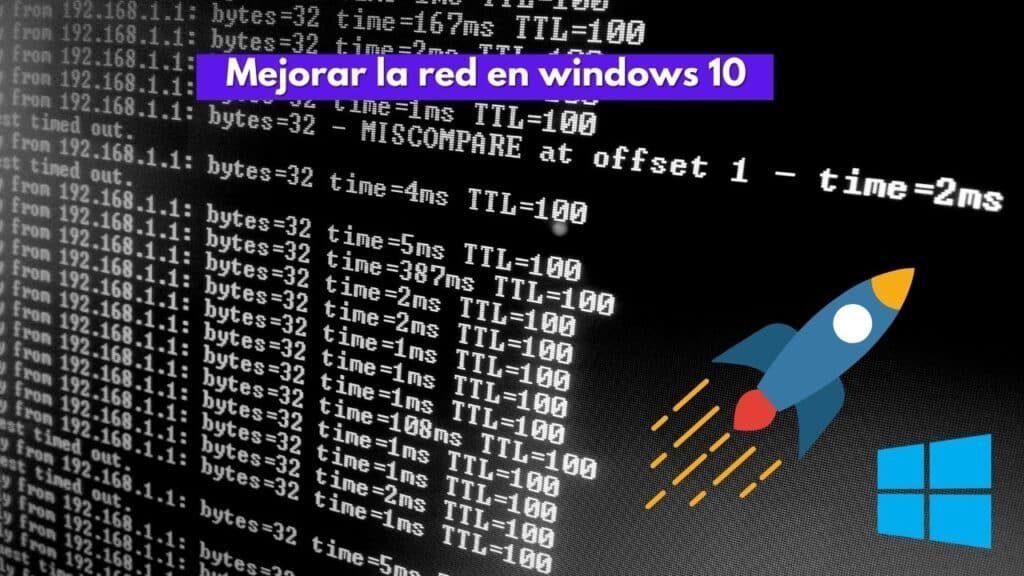
Establecer buenas conexiones es muy importante y demasiado importante mejorar el internet en este caso usaremos windows 10. Cada vez tenemos más dispositivos conectados a Internet, y cada vez más servicios y plataformas requieren Internet. Sin embargo, no siempre funciona correctamente. A veces surgen problemas que provocan lentitud, recortes e inestabilidad. Afortunadamente, casi siempre podemos considerar ciertas técnicas para mejorarlo y hacer que funcione lo mejor posible. En este artículo, mostraremos algunos comandos que se pueden usar en Windows para aumentar la velocidad de Internet y resolver algunos problemas de interrupción.
¿Por qué tener una conexión segura, rápida y estable?
Cuando navegamos por Internet, no solo tenemos que observar las velocidades de carga y descarga. También debemos considerar la importancia de la seguridad y la estabilidad, sin interrupciones y fallas continuas. Para ello, debemos tener un buen enrutador, una buena tarjeta de red, un dispositivo que funcione bien y, por supuesto, una buena configuración.
Todo ello afectará al normal funcionamiento de todo, y no tendremos problemas para abrir la página web o iniciar sesión en cualquier plataforma. Pero a veces, solo se deben realizar unos pocos pasos simples a nivel de software y algunos parámetros en la configuración se pueden cambiar para mejorar significativamente la velocidad y estabilidad de la conexión
En Windows 10, uno de los sistemas operativos más utilizados en el mundo, podemos utilizar la línea de comandos y ejecutar algunos comandos para borrar la caché de DNS, actualizar la IP o simplemente analizar el ping para determinar si hay algún problema.
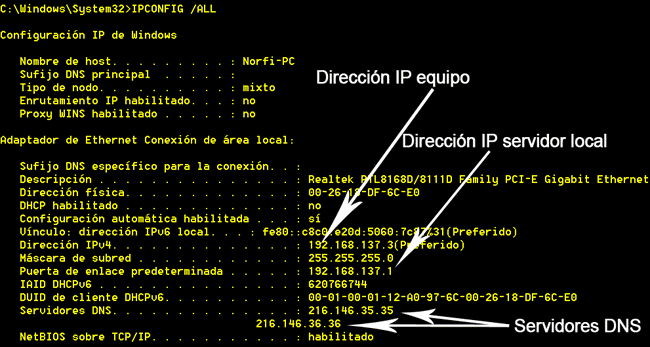
Commandes pour améliorer l'Internet dans Windows 10
Todos estos comandos pueden ser útiles en cualquier momento para que nuestra conexión sea lo mejor posible. Sobre todo, si nos encontramos con que la velocidad no es buena, si hay recortes o inestabilidad, debemos tenerlos en cuenta. Sabemos que la red está funcionando bien, hemos intentado usar otros equipos y la velocidad es suficiente, pero falla al usar este sistema en particular.
Estos son los pasos para mejorar la conexión de internet en windows, haga lo siguiente:
- Ouvrez d'abord la commande CMD au démarrage et tapez CMD" "CMD" "CMD" "CMD" "CMD" "CMD" "CMD" "CMD".
- Nous écrirons "ipconfig/flushdns" et nous donnons "Entrer".
- Nous écrivons alors "ipconfig /renew"et appuyez à nouveau sur "Entrer".
- Nous plaçons maintenant "nslookup informaticacolectiva.com" al dar enter nos saldrá la dirección Ip del hosting.
- Nous écrivons "ipconfig" et copier la passerelle par défaut.
- Nous placerons "ping -t (passerelle par défaut)" et appuyez sur la touche Entrée.
- Pour terminer, nous allons placer "ping google.com" Para saber cuántos paquetes estamos recibiendo o perdiendo.
Nota: es posible que cambie la puerta de enlace predeterminada en el caso de la mayoría es 192.168.0.1 sin embargo esta puede ser diferente dependiendo de tu router o si estas conectado por medio de otro tipo de conexión en nuestro caso es 192.168.100.1.
Conclusion pour améliorer l'internet sur windows 10
- La commande "ipconfig/flushdns" nous aidera à vider le cache DNS de notre ordinateur au cas où il n'autoriserait pas l'accès à un site web.
- Avec la commande "ipconfig /renew" renovamos la dirección Ip.
- Avec "nslookup" + sitioweb.com hacemos un testeo de la red que nos saldrá su dirección Ip de host si nos la da quiere decir que las DNS están funcionando.
- "ipconfig" Nos ayudara a encontrar la puerta a saber más sobre nuestra conexión, como la dirección Ip que tenemos asignada en nuestro equipo y la puerta de enlace predeterminada.
- Au commandement "ping -t" + (puerta de enlace determinada), nos ayudara hacer un ping de nuestra dirección Ip para saber cuántos paquetes se están perdiendo.
- La commande "ping google". Para conocer cuántos paquetes de conexión estamos perdiendo o recibiendo, en caso de que perdamos muchos paquetes es posible que la falla sea otra.
VIDÉO DE RÉFÉRENCE :
VOUS POUVEZ ÉGALEMENT LIRE : Comment libérer de la mémoire vive dans Windows 10

Ecrivez-nous un commentaire :