Cet ordinateur ne peut pas fonctionner sous Windows 11 - SOLUTION
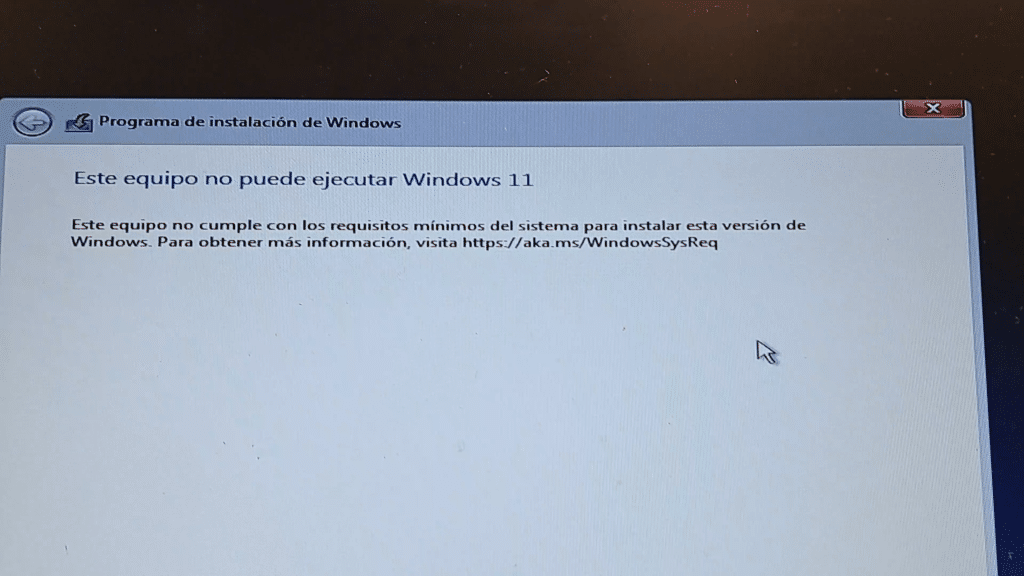
Comment résoudre le problème de Windows 11 lors de l'installation de Windows 11 à partir d'une clé USB, il est en fait très simple d'installer Windows sur un ordinateur qui nécessite TPM et SECURE BOOT. En pratique, ce processus est basé sur une série d'étapes qui doivent être exécutées dans le programme d'installation, mais avant de le faire, vous devez avoir le système d'exploitation déjà monté. Ci-dessous, vous pouvez suivre les étapes suivantes pour démarrer le système d'exploitation :
DÉMARRER WINDOWS 11 SUR UNE CLÉ USB AVEC RUFUS
Il faut maintenant démarrer la clé USB avec le programme rufus.
- Nous sélectionnons dans dispositif notre clé USB.
- Choix de l'entrée les Image ISO de Windows 11
- Schéma de partitionnement nous plaçons Installation étendue de Windows 11 (pas de TMP/ pas de Secure Boot / 8GB-RAM).
- Nous cliquerons sur "ready" et attendrons que la mémoire démarre.
CONFIGURER LE BIOS POUR INSTALLER WINDOWS 11 À PARTIR DE 0.
Pour démarrer Windows 11 sur le lecteur flash USB :
- Allumez l'ordinateur.
- Lorsque l'écran noir avec le nom de la marque apparaît, appuyez sur F12.
- Si cela ne fonctionne pas, appuyez sur F2 pour accéder au BIOS.
- Sélectionnez maintenant USB dans la liste et appuyez sur Entrée.
- La clé USB démarre avec Windows 11.
- Une fois que la mémoire a démarré, une fenêtre d'installation de Windows 11 apparaît, sélectionnez la langue et ensuite.
Rufus vous aide à contourner TPM et Secure Boot sur Windows 11 (lire l'article complet).
Vous verrez alors un écran indiquant que Windows ne peut pas fonctionner sous Windows 11. Vous devez suivre les étapes ci-dessous afin de pouvoir l'installer :
- Nous allons ouvrir le programme d'installation, puis un message d'incompatibilité apparaîtra.
- Fermez le système et allez dans Réparer l'ordinateur>Dépannage>SystèmeSymbole.

options avancées - La fenêtre cmd s'ouvre et nous tapons "regedit.exe"regedit s'ouvre immédiatement, nous allons dans : HKEY_LOCAL_MACHINE >SYSTEM>SETUP.

regedit.exe - Dans le dossier de "setup" cliquez avec le bouton droit de la souris et sélectionnez un nouvel élément que vous nommerez "LabConfig et appuyez sur la touche Entrée.
- Créez 2 fichiers, cliquez avec le bouton droit de la souris dans la fenêtre>nouveau> valeur DWORD (32 BITS) et le premier fichier sera nommé ; "BypassTPMCheck et le second "BypassSecureBootCheck"..

modifier les valeurs des clés dword - Cliquez maintenant avec le bouton droit de la souris sur chacun des fichiers et, sous Modifier, remplacez le 0 par 1.

- Enfin, nous fermons tout.
- Allez maintenant dans Avancé>options de récupération de l'image système.

- Sélectionnez ajouter des pilotes, et nous allons à notre mémoire d'installation, localisez le fichier setup.exe>clic droit>exécuter en tant qu'administrateur. Cela ouvrira le programme d'installation modifié.

recrée l'image de l'équipe
VOUS POUVEZ MAINTENANT POURSUIVRE L'INSTALLATION DE WINDOWS 11 NORMALEMENT.

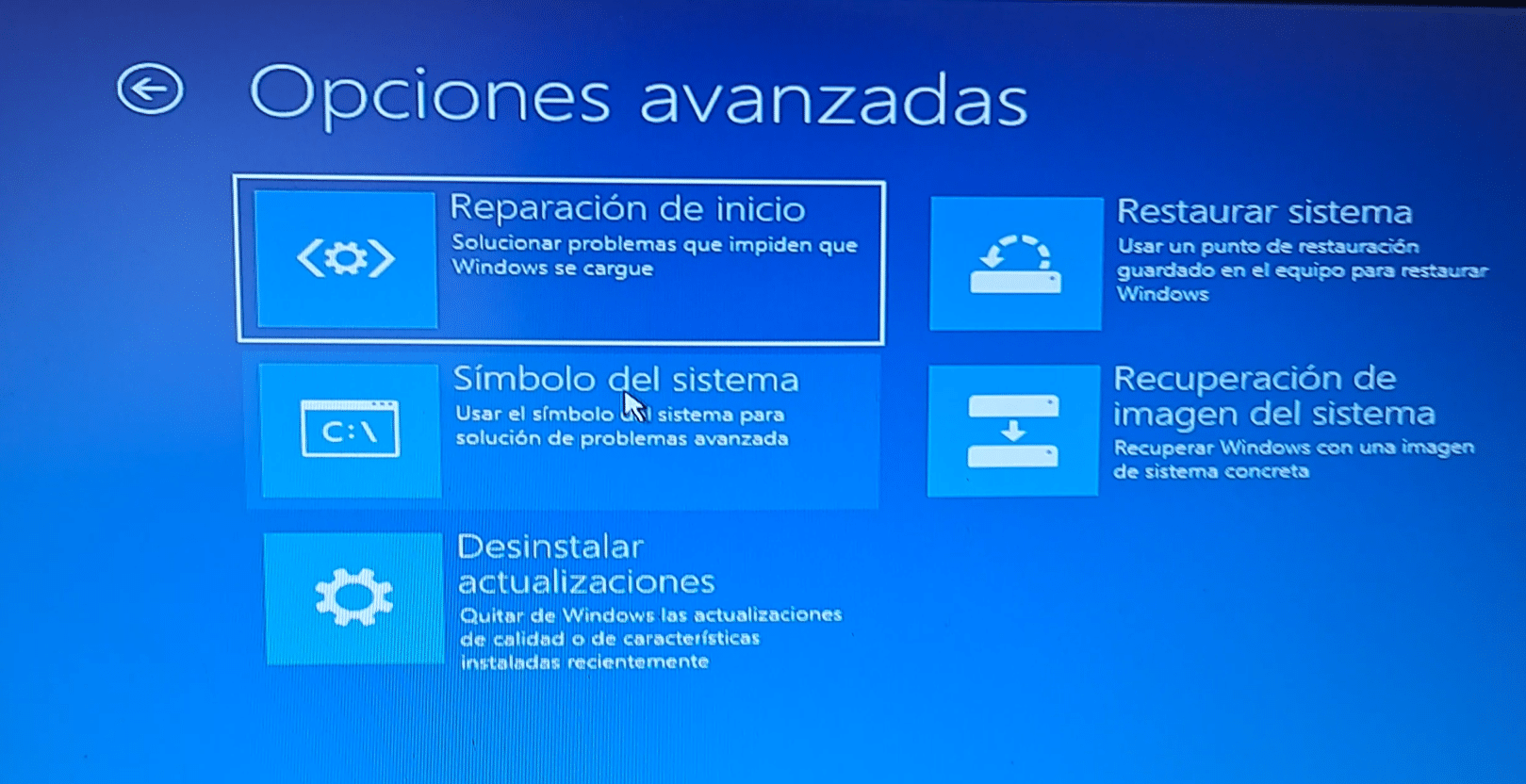
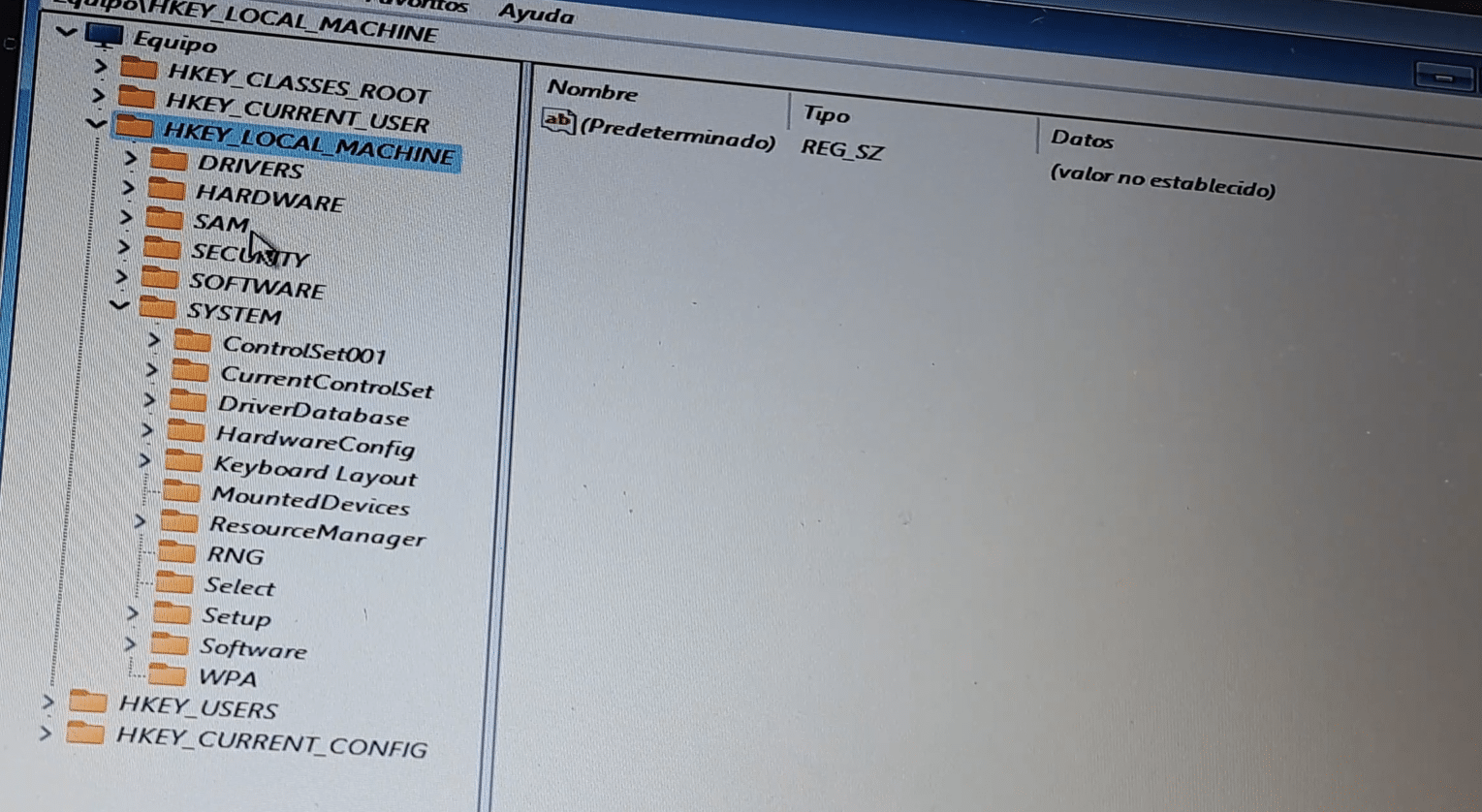
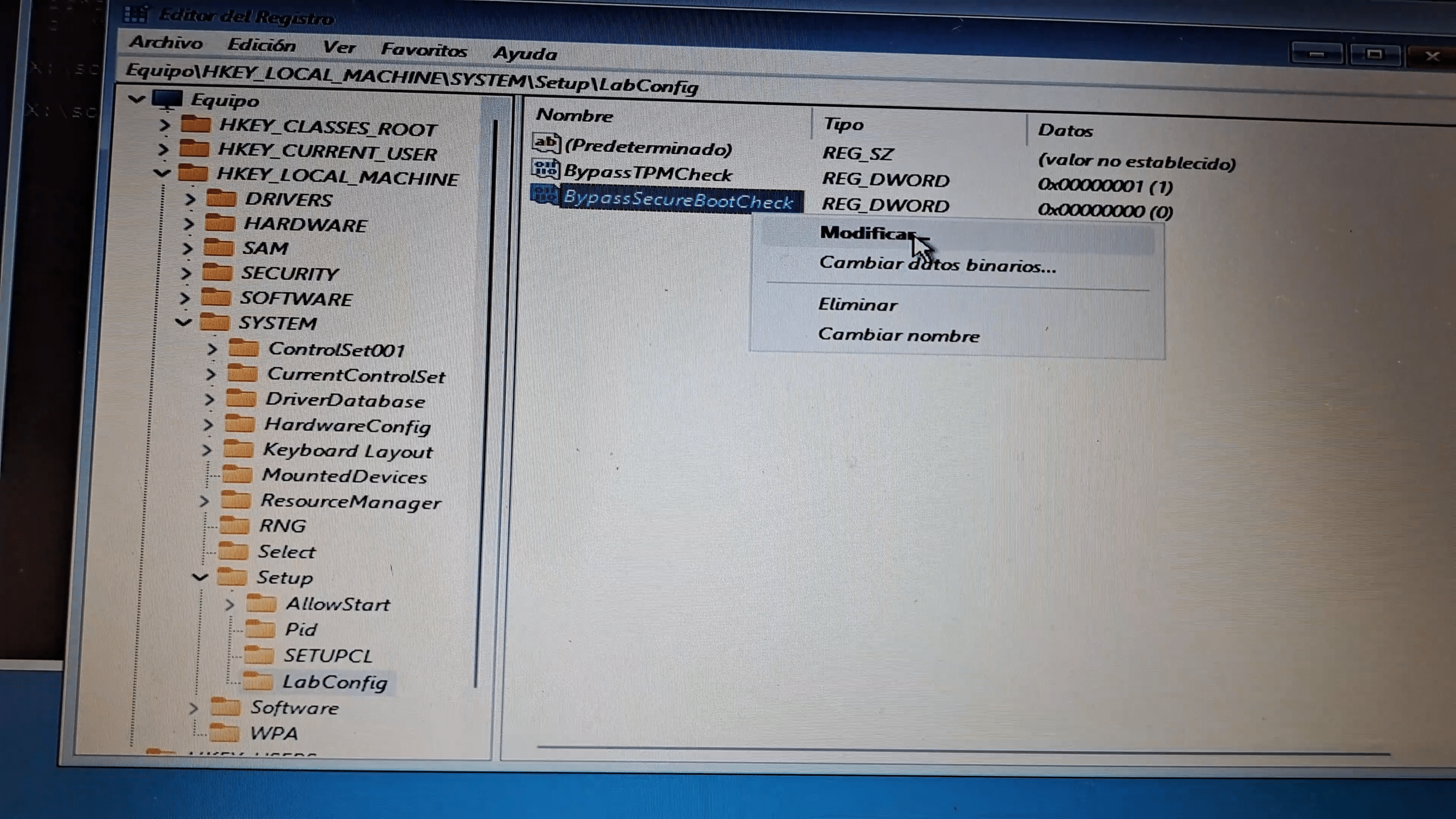
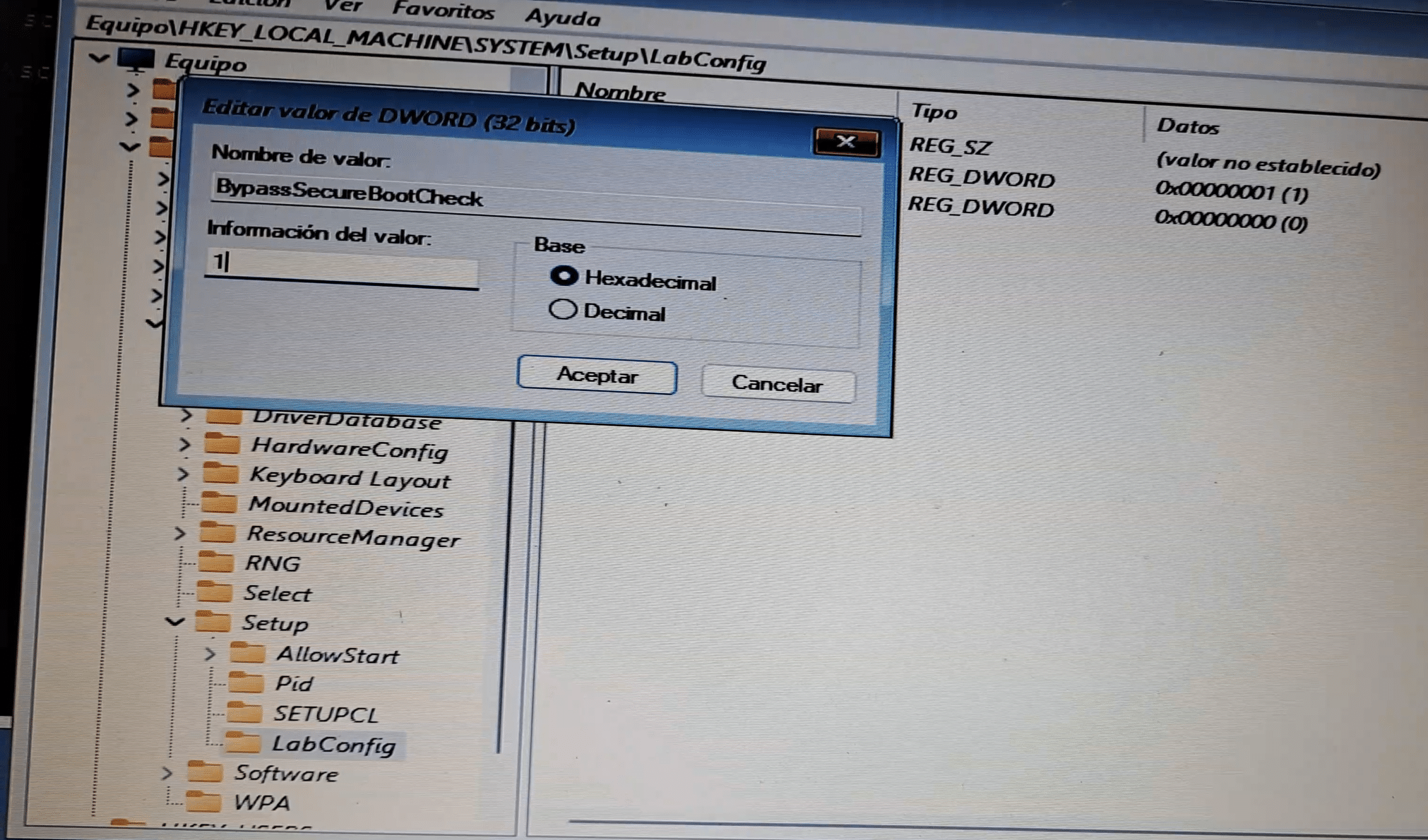

Ecrivez-nous un commentaire :