Réparer le démarrage de Windows 11 s'il ne démarre pas
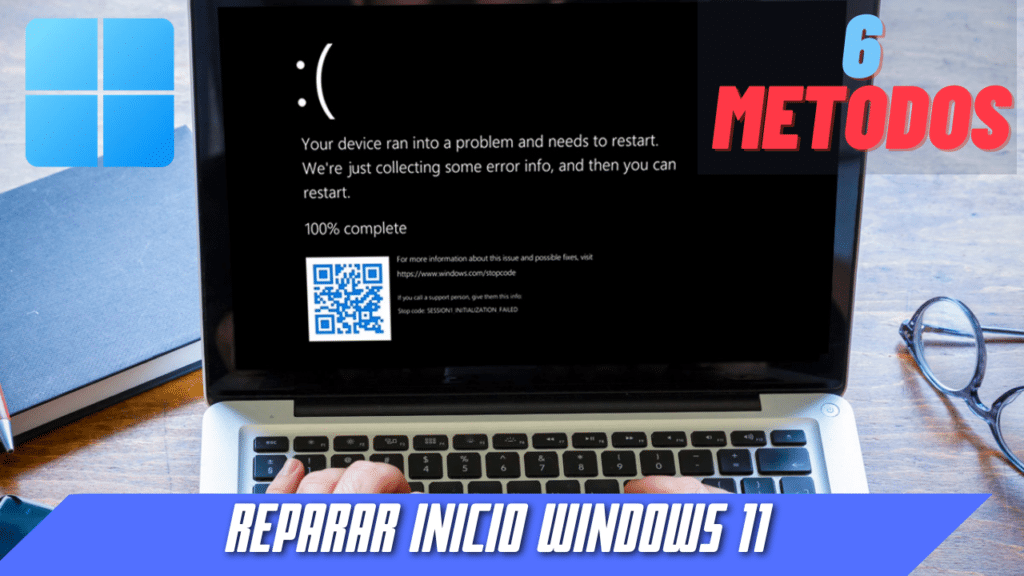
En este post te enseñaremos a como reparar el inicio de Windows 11, esto se debe a una mala actualización, malware o fallas en el disco duro. No te preocupes hemos preparado este blog para que puedas solucionarlo de la manera más sencilla.
¿Que vamos a necesitar?
- Nous aurons besoin de l'image de Windows 11 que vous pouvez descargar de su página oficial. (Debes iniciar sesion para poder descargar). Solo seleccionas el idioma y la versión.
- También necesitaremos télécharger l'outil Rufus.
- Une clé USB avec plus de 8 Go d'espace libre.
- Et le fichier appraiserres.dll que vous pouvez Téléchargez-le sur MediaFire.
DÉMARRER WINDOWS 11 SUR UNE CLÉ USB AVEC RUFUS
Maintenant nous devons démarrer la clé usb avec le programme rufus.

- Nous sélectionnons dans dispositif notre clé usb.
- Elección de arranque l'image ISO de Windows 11
- Esquema de partición nous plaçons Installation étendue de Windows 11 (pas de TMP/ pas de Secure Boot / 8GB-RAM).
- Nous allons cliquer sur prêt, il suffit d'attendre que la mémoire démarre.
CONFIGURER LE BIOS POUR DÉMARRER WINDOWS 11.
Pour démarrer Windows 11 sur le lecteur flash USB :
- Allumez l'ordinateur.
- Lorsque l'écran noir avec le nom de la marque apparaît, appuyez sur F12.
- Si cela ne fonctionne pas, appuyez sur F2 pour accéder au BIOS.
- Sélectionnez maintenant USB dans la liste et appuyez sur Entrée.
- La clé usb démarre avec Windows 11.
Reparar Windows 11 desde el disco de instalación.
- Una ves iniciada la memoria nos aparecerá una ventana de la instalación de Windows 11, seleccionamos el idioma y siguiente.

- Cliquez ensuite en bas à gauche sur le matériel de réparation.
- Nos vamos a las opciones de recuperación
 Nous attendons que la réparation initiale fasse son travail.
Nous attendons que la réparation initiale fasse son travail.
Segundo método: Restauration du système avec sauvegarde, sélectionnez Sélectionner une autre sauvegarde à partir de laquelle restaurer archivos y, a continuación, siga los pasos del asistente. ![]() Si se le solicita una contraseña de administrador o una confirmación, escriba la contraseña o proporcione confirmación.{
Si se le solicita una contraseña de administrador o una confirmación, escriba la contraseña o proporcione confirmación.{

Troisième méthode : invite de commande CMD. Seleccionamos opciones avanzadas y luego símbolo de sistema,
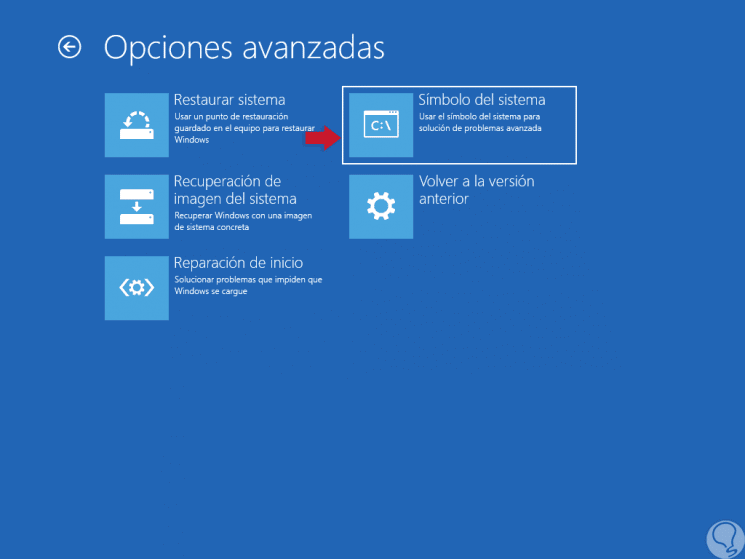
À l'invite de commande, nous plaçons les commandes suivantes :
- c : Nous nous assurons d'aller sur le disque local c : car lorsque nous ouvrons le terminal, nous nous retrouvons dans x : .
- sfc /scannow : La commande sfc /scannow examinará todos los archivos de sistema protegidos y remplaza los archivos dañados con una copia en caché ubicada en una carpeta
- chkdsk /f : es un comando utilizado en computadoras que funcionan bajo los sistemas operativos DOS y Microsoft Windows, y es utilizado para comprobar la integridad tanto de unidades de disco duro como unidades de disco flexible, y para reparar errores lógicos en el sistema de archivos.
- chkdsk /r : La opción de comprobación de disco ejecuta el programa Chkdsk, la cual se suministra con todas las versiones de Windows. El programa Chkdsk puede analizar el disco duro y proporcionar un informe o analizar el disco y corregir los errores de archivos o los sectores defectuosos.
Cuarto método: Diskpart. Avec l'outil diskpart, nous verrons les partitions du disque où se trouve l'installation de Windows et nous changerons les partitions MBR. bols de bong
- DISKPART : Abriéremos la aplicación de diskpart.
- LISTE DISQUE : Nous dressons la liste des disques que nous avons connectés à notre PC.
- SELECT PARTITION ( ) : Une fois le disque sélectionné, nous verrons les partitions du disque et nous sélectionnerons celle qui dit principal. Nous plaçons le numéro correspondant
- ACTIF : Activamos la partición
- EXITExit DISKTPART : Quitter DISKTPART
Méthode Quito : BOOTREC.
“Bootrec” es la herramienta utilizada para las reparaciones pertinentes del sector de arranque del sistema.
La commande "fixmbr" reconstruit le MBR (Master Boot Record) pour qu'il soit utilisé par le gestionnaire de démarrage de Windows.
- Ouvrir cmd
- bootrec.exe /fixmbr : Esta opción escribe un MBR compatible con Windows 7 o Windows Vista en la partición del sistema. No sobrescribe la tabla de partición existente. Use esta opción cuando deba resolver problemas de MBR dañado, o cuando deba eliminar código no estándar del MBR.
- bootsect.exe /nt60 all /forcbootsect.exe /nt60 all /force : Aplica el código de arranque maestro que es compatible con Bootmgr a SYS , ALL o <DriveLetter>. El sistema operativo instalado en SYS , ALL
- Redémarrage
Que faire si le démarrage de Windows 11 ne peut être réparé ?
Si todo esto no funciona nuestro último recurso es instalar Windows 11 sin formatear, nos dejara una carpeta windows.old que podemos recuperar nuestros archivos y programas fácilmente.
Comment augmenter la mémoire vive de mon pc windows 10(S'ouvre dans un nouvel onglet du navigateur)
Tutoriel vidéo :
VOUS POUVEZ ÉGALEMENT LIRE :Comment réparer les secteurs défectueux de votre disque dur avec CHKDSK ?Ouvrir dans un nouvel onglet du navigateur

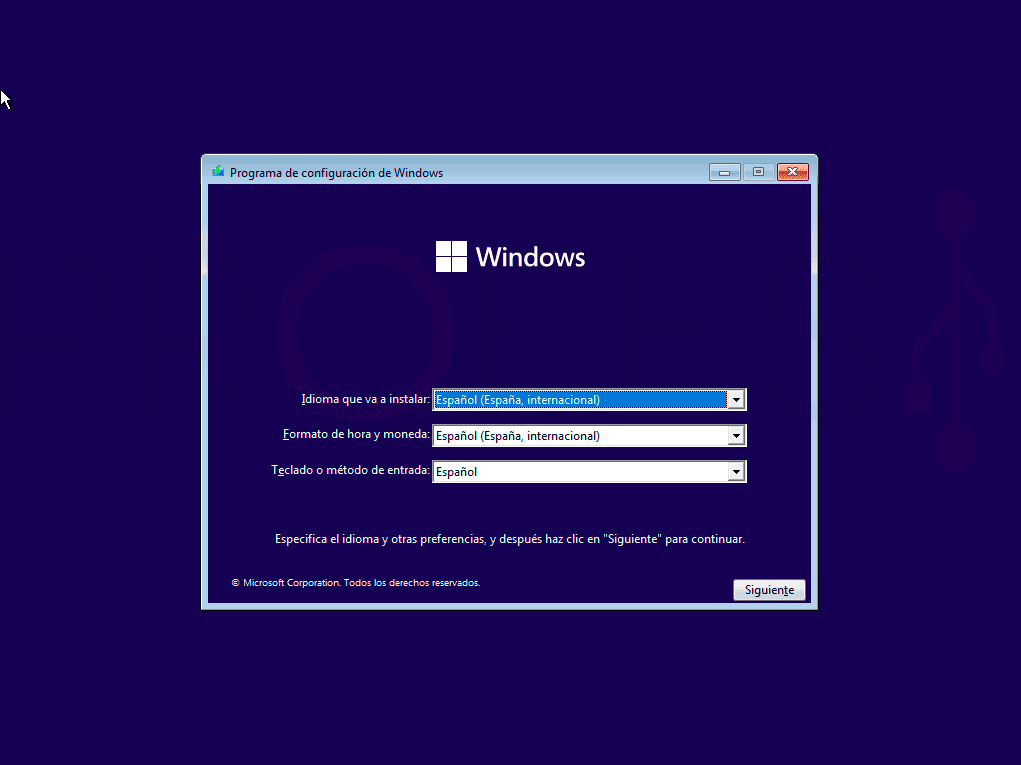
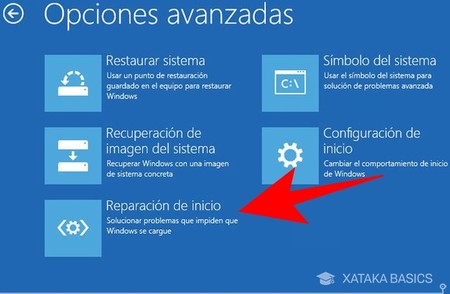 Nous attendons que la réparation initiale fasse son travail.
Nous attendons que la réparation initiale fasse son travail.
Ecrivez-nous un commentaire :