6 consejos y trucos de Chrome que debes conocer
-
Consejos y trucos de Chrome:
- 1. Habilitar el ahorro de datos en Chrome (Android) Trucos de chrome
- 2. Trucos de chrome Para Precargar páginas para una navegación más rápida
- 3. Activa el modo oscuro en Chrome
- 4. Cambie su motor de búsqueda predeterminado en Chrome
- 5. Desliza el dedo para cambiar de pestaña
- 6. Forzar modo oscuro en todas las webs
Los mejores trucos de Google Chrome, es el navegador móvil más popular. Esto no es sorprendente considerando que el navegador ofrece excelentes características, velocidad y facilidad de uso. Sin mencionar que este navegador viene preinstalado en la mayoría de los teléfonos Android. Pero si no venía preinstalado de todos modos, la gente a menudo intenta usar el popular navegador de Google. Teniendo esto en cuenta, queríamos llamar su atención sobre algunos de los mejores consejos y trucos de chrome.
Aunque el navegador móvil de Google es conocido por su simplicidad, tiene muchas funciones (tanto oficiales como experimentales) que mejorarán su experiencia. Estos pueden estar ocultos en lugares que la mayoría de las personas no miran.
Consejos y trucos de Chrome:
Importante: Actualizaremos esta lista de trucos y consejos de Chrome con regularidad a medida que se lancen nuevas funciones.
Además, algunos de estos consejos y trucos de Chrome para Android requieren el uso de indicadores de Chrome. Muchas de estas funciones son experimentales. Es posible que encuentre algunos errores o que las funciones no funcionen correctamente. Si no se siente cómodo tomando riesgos, evite los consejos de Chrome que requieren que edite la configuración de marcado de Chrome.
1. Habilitar el ahorro de datos en Chrome (Android) Trucos de chrome
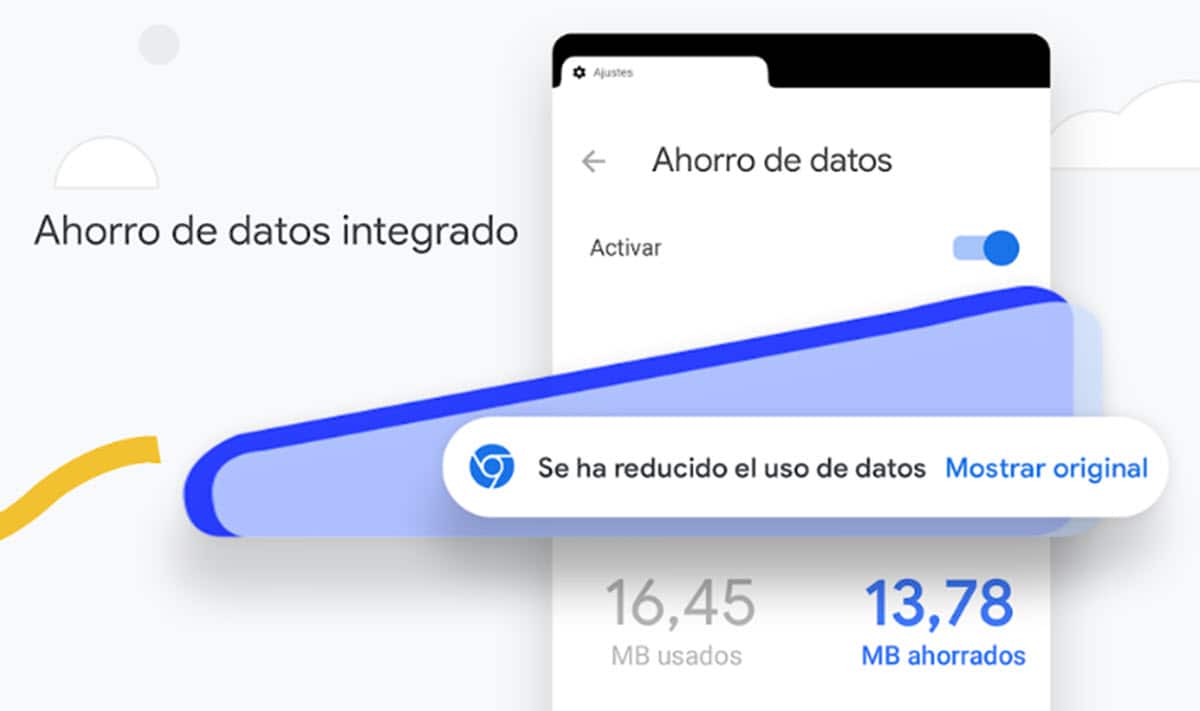
Esto no solo hará que su navegación sea más rápida, sino que también ayudará a reducir el consumo de datos. Todos sabemos lo costosos que pueden ser los datos. Incluso si tiene un plan de Internet ilimitado, la mayoría de los operadores cobrarán precios exagerados si usa demasiado plan de datos. ¿Por qué no optimizar los sitios web para uso móvil y así ahorrar datos?
A continuación les enseñaré como habilitar el modo Lite en Chrome Android:
- Primero Abrimos Chrome.
- Pulsamos el botón de menú de 3 puntos (se encuentra en la parte superior).
- Selecciona "Configuración".
- Entramos a modo Lite.
- Activamos la configuración.
2. Trucos de chrome Para Precargar páginas para una navegación más rápida
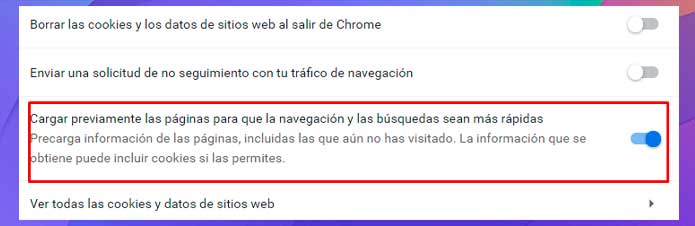
La precarga de páginas es una función de Chrome que cargará de forma proactiva los sitios en los que probablemente haga clic. Esto significa que una página a menudo se carga en segundo plano antes de decidir entrar en ella. Esto hace que la experiencia sea mucho más rápida al usar cookies, pero también puede desperdiciar datos que de otra manera no estaría usando. No es genial si tienes un presupuesto de Internet ajustado, pero aquellos a quienes no les importa perder megabytes apreciarán la velocidad adicional.
Pasos:
- Abre Chrome.
- Presione el botón de menú de 3 puntos.
- Selecciona Configuraciones.
- Opcion privacidad.
- Habilite las páginas de precarga para navegar y buscar más rápido.
3. Activa el modo oscuro en Chrome
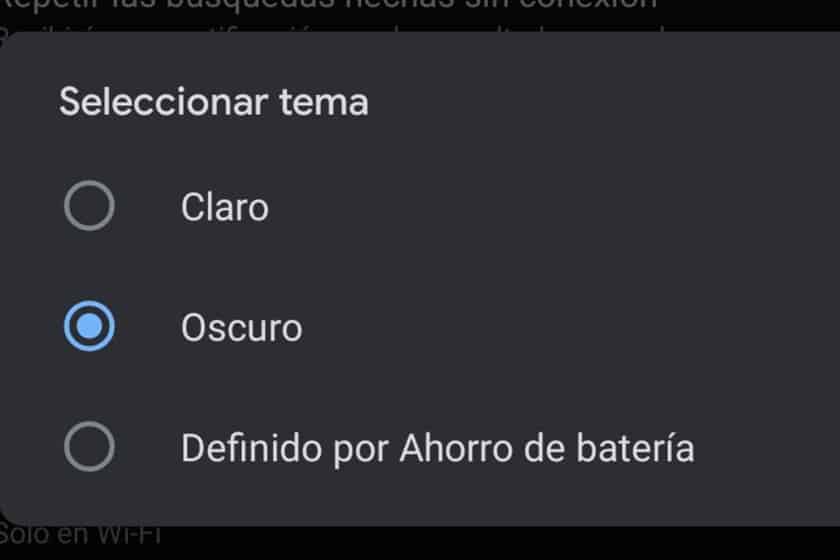
Los desarrolladores están optando por reemplazar las áreas blancas con áreas oscuras en sus aplicaciones de Android, y no es de extrañar que Google esté haciendo lo mismo. Ya sea que desee menos fatiga visual o simplemente quiera ver cómo se ve en el modo oscuro, es fácil cambiar el aspecto de Chrome para Android.
Pasos:
- Abre Chrome.
- Presione el botón de menú de tres puntos en la esquina de la pantalla.
- Selecciona Configuraciones.
- Opción tema.
- Seleccione "Oscuro".
4. Cambie su motor de búsqueda predeterminado en Chrome
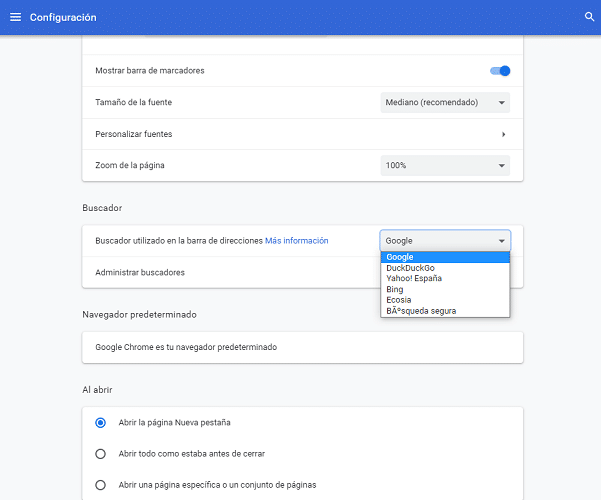
Google es considerado el rey de su categoría. Sin embargo, si por alguna razón desea utilizar un motor de búsqueda diferente, Chrome para Android tiene la opción de cambiarlo. Actualmente tiene 4 variantes de motores de búsqueda diferentes.
Pasos:
- Abre Chrome.
- Presione los 3 puntitos de la parte superior.
- Seleccione la configuración.
- Accede al buscador.
- Elija el motor de búsqueda de su preferencia.
5. Desliza el dedo para cambiar de pestaña
Algo tan simple como cambiar entre pestañas puede ser molesto cuando requiere unos pocos toques. Google ha simplificado la experiencia; puede cambiar entre pestañas con un simple gesto. Desliza el dedo hacia adelante y hacia atrás en el área de la barra de direcciones. Esta acción te permitirá navegar perfectamente por todas tus pestañas.
6. Forzar modo oscuro en todas las webs
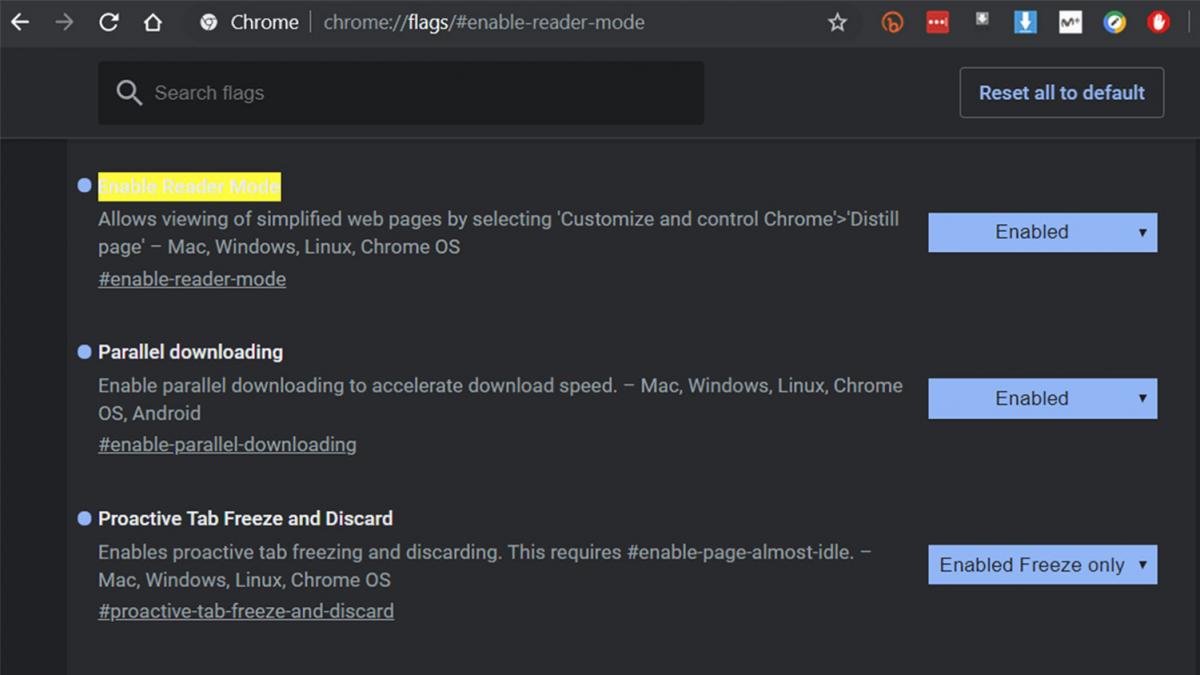
El modo oscuro es bastante bueno, tanto estéticamente como por comodidad visual. Si también eres fanático de él, querrás que todo el contenido del sitio web lo respalde. Desafortunadamente, no todos los sitios web cooperan, por lo que Google tiene una forma de forzar el modo oscuro en chrome.
Pasos:
- Abre Chrome.
- Escribe Chrome://flags en la barra de búsqueda de chorme y presiona Enter.
- Busque "Dark Mode".
- Cuando aparezca la opción, toque el menú desplegable y seleccione Enable.
- Presionar Reabrir.(Cerrar y Abrir chrome)
Listo con esto ya estaría activado el modo oscuro en Chrome, esto se aplica para casi la totalidad de las pagina webs, si se preguntan porque esta opción está tan escondida. es porque esta es una opción la cual esta en modo beta (Aun se encuentra en modo de prueba). En un futuro quizá no muy lejano, ya podremos activar esta función mucho mas simple desde el menú de configuración.
TAMBIEN PUEDES LEER: ¡Nesesitas saber esto antes de comprar un Chromebook!

Escríbenos un comentario: