6 Chrome tips and tricks you should know
The best tricks of the trade Google Chrome, is the most popular mobile browser. This is not surprising considering that the browser offers excellent features, speed and ease of use. Not to mention that this browser comes pre-installed on most Android phones. But if it didn't come preinstalled anyway, people often try to use Google's popular browser. With this in mind, we wanted to bring to your attention some of the best chrome tips and tricks.
Although Google's mobile browser is known for its simplicity, it has many features (both official and experimental) that will enhance your experience. These may be hidden in places most people don't look.
Chrome tips and tricks:
Important: We will update this list of Chrome tips and tricks regularly as new features are released.
In addition, some of these Chrome for Android tips and tricks require the use of Chrome indicators. Many of these functions are experimental. You may encounter some bugs or features may not work correctly. If you are not comfortable taking risks, avoid Chrome tips that require you to edit Chrome's markup settings.
Enable data saving in Chrome (Android) Chrome tricks 2.
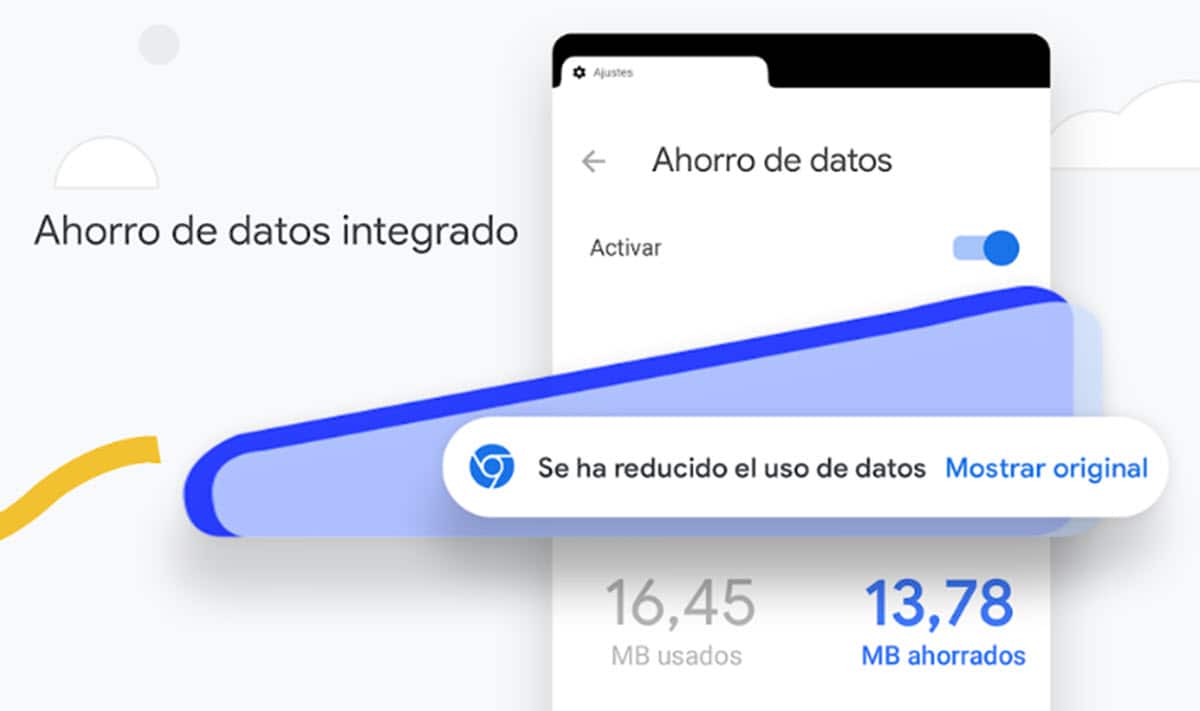
Not only will this make your browsing faster, but it will also help reduce data consumption. We all know how expensive data can be. Even if you have an unlimited Internet plan, most carriers will charge exorbitant prices if you use too much data plan. Why not optimize websites for mobile use to save data?
Below I will show you how to enable Lite mode in Chrome Android:
- First we open Chrome.
- Press the 3-point menu button (located at the top).
- Select "Configuration".
- We enter Lite mode.
- Activate the configuration.
2. Chrome Tricks To Preload pages for faster navigation
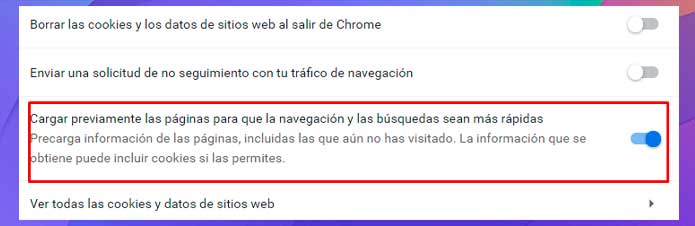
Page preloading is a Chrome feature that will proactively load sites that you are likely to click on. This means that a page will often load in the background before you decide to enter it. This makes for a much faster experience when using cookies, but it can also waste data that you wouldn't otherwise be using. Not great if you're on a tight Internet budget, but those who don't mind losing megabytes will appreciate the extra speed.
Steps:
- Open Chrome.
- Press the 3-point menu button.
- Select Settings.
- Privacy option.
- Enable preload pages for faster browsing and searching.
3. Enable dark mode in Chrome
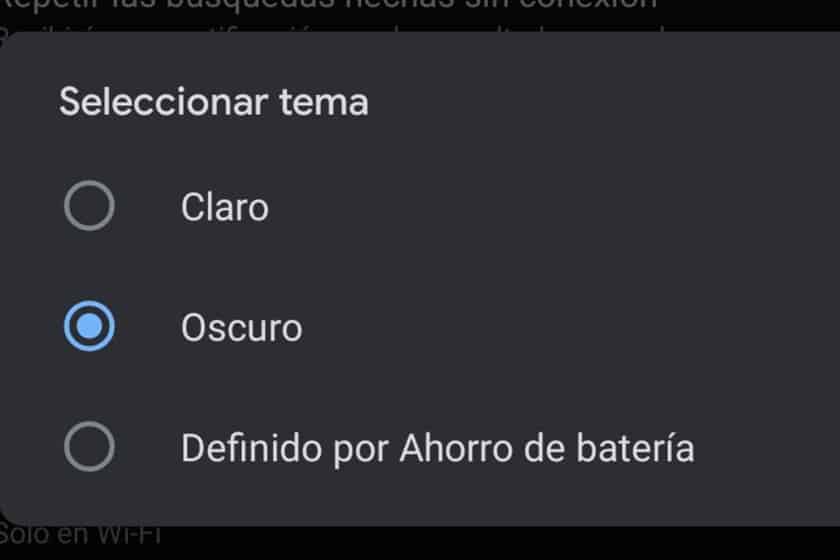
Developers are opting to replace white areas with dark areas in their Android apps, and it's no wonder Google is doing the same. Whether you want less eyestrain or just want to see how it looks in dark mode, it's easy to change the look of Chrome for Android.
Steps:
- Open Chrome.
- Press the three-dot menu button in the corner of the screen.
- Select Settings.
- Theme option.
- Select "Dark".
4. Change your default search engine in Chrome
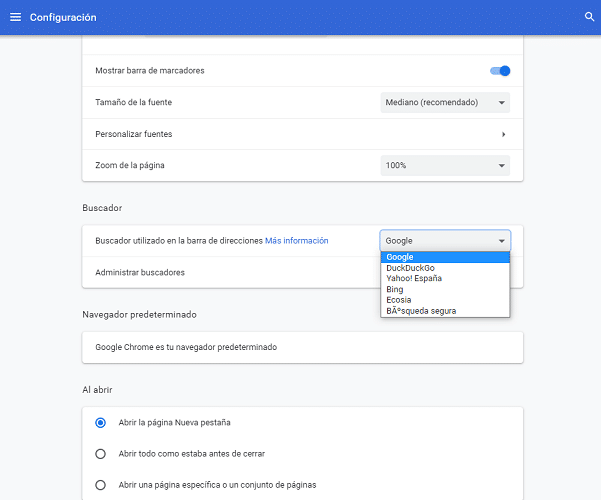
Google is considered the king of its category. However, if for some reason you want to use a different search engine, Chrome for Android has the option to change it. It currently has 4 different search engine variants.
Steps:
- Open Chrome.
- Press the 3 small dots at the top.
- Select the configuration.
- Access the search engine.
- Choose the search engine of your choice.
5. Slide your finger to switch tabs
Something as simple as switching between tabs can be annoying when it requires a few taps. Google has simplified the experience; you can switch between tabs with a simple gesture. Slide your finger back and forth in the address bar area. This action will allow you to seamlessly navigate through all your tabs.
6. Force dark mode on all websites
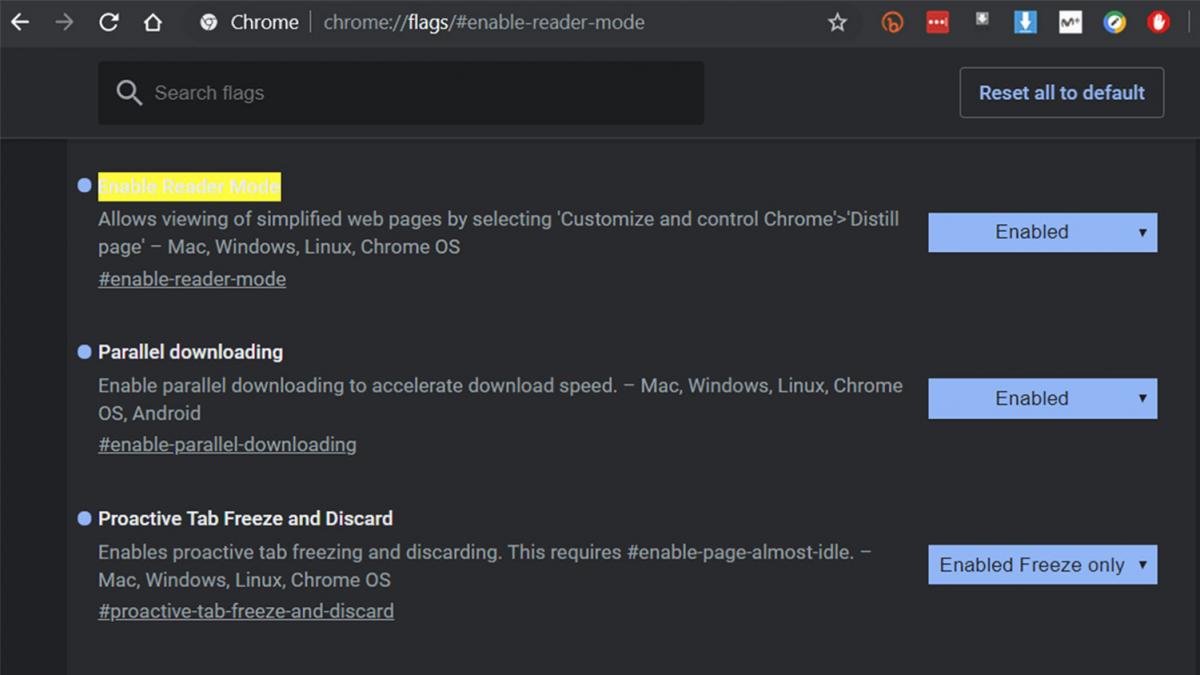
The dark mode is quite nice, both aesthetically and for visual comfort. If you're also a fan of it, you'll want all website content to support it. Unfortunately, not all websites cooperate, so Google has a way to force dark mode in chrome.
Steps:
- Open Chrome.
- Type Chrome://flags in the chorme search bar and press Enter.
- Search for "Dark Mode".
- When the option appears, touch the drop-down menu and select Enable.
- Press Reopen (Close and Open Chrome).
Ready with this would already be activated the dark mode in Chrome, this applies to almost all web pages, if you wonder why this option is so hidden. is because this is an option which is in beta mode (still in test mode). In the not too distant future, we will be able to activate this feature much simpler from the settings menu.
YOU CAN ALSO READ: You need to know this before buying a Chromebook!
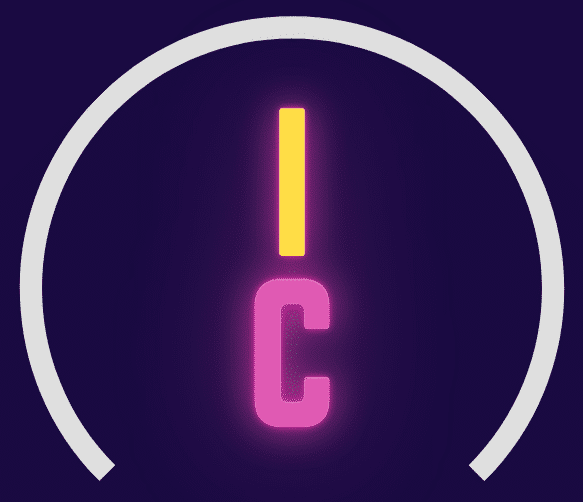
Leave a Reply
You must be logged in to post a comment.