Este equipo no puede ejecutar Windows 11 - SOLUCIÓN
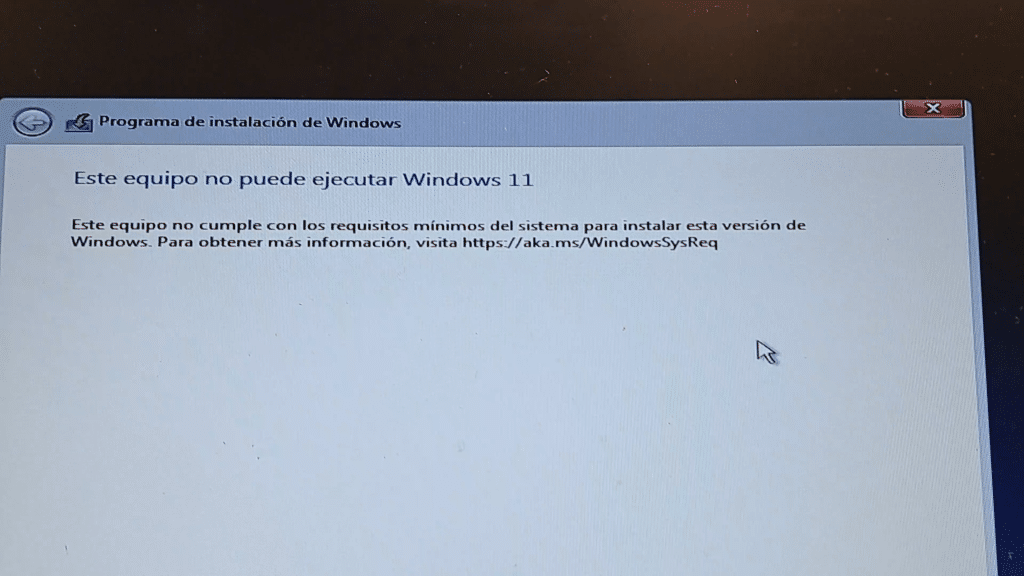
Como solucionar el problema de windows 11 al instalar windows 11 desde una USB, en realidad es muy sencillo para instalar windows en un equipo donde requiere tener TPM y SECURE BOOT. Prácticamente este proceso se basa en una serie de pasos que se deben ejecutar dentro del instalador, pero antes de realizarlo debes tener el sistema operativo ya montado. A continuación puedes seguir estos pasos para bootear el sistema operativo:
BOOTEAR WINDOWS 11 EN UNA MEMORIA USB CON RUFUS
Ahora tenemos que bootear la memoria USB con el programa rufus.
- Seleccionamos en dispositivo nuestra memoria USB.
- Elección de arranque la imagen ISO de Windows 11
- Esquema de partición colocamos Extended Windows 11 Installation (no TMP/no Secure Boot / 8GB-RAM).
- Daremos en listo, solo esperamos a que se bootee la memoria.
CONFIGURAR LA BIOS PARA INSTALAR WINDOWS 11 DESDE 0.
Para bootear Windows 11 en el pendrive USB:
- Enciende el ordenador.
- Cuando aparezca la pantalla negra con el nombre de la marca, pulsa F12.
- Si no funciona, pulsa F2 para acceder a la BIOS.
- Ahora selecciona USB en el listado y pulsa Enter.
- Se iniciara la memoria USB con windows 11.
- Una ves iniciada la memoria nos aparecerá una ventana de la instalación de Windows 11, seleccionamos el idioma y siguiente.
Rufus te ayuda a omitir TPM y Secure Boot en Windows 11 (leer articulo completo).
A continuación, aparecerá una pantalla donde windows no se puede ejecutar en windows 11. Debemos seguir los siguientes pasos para poder realizar la instalación:
- Vamos abrir el instalador, luego aparecerá un mensaje de incompatibilidad.
- Cerraremos y nos vamos a donde dice reparar el equipo>solucionar problemas>símbolo de sistema

opciones avanzadas - Se abrirá el cmd de windows y escribimos "regedit.exe", en seguida se abrirá regedit, nos vamos a: HKEY_LOCAL_MACHINE >SYSTEM>SETUP.

regedit.exe - En la carpeta de "setup" daremos click derecho y nuevo elemento, lo nombraremos "LabConfig" y damos enter.
- Creamos 2 archivos, Damos click derecho dentro de la ventana>nuevo>valor de DWORD (32 BITS) y el primer archivo se llamara; "BypassTPMCheck" y el segundo "BypassSecureBootCheck".

modificar valores de clave dword - Ahora damos click derecho en cada uno de los archivos y en modificar , remplazamos el 0 por el 1.

- Por ultimo cerramos todo.
- Ahora vamos nuevamente a opciones Avanzadas>recuperación imagen del sistema

- Seleccionamos agregar controladores, y nos vamos a nuestra memoria de instalación, ubicamos el archivo setup.exe>click derecho>ejecutar como admin. Esto abrirá el instalador ya modificado.

recrea la imagen del equipo
LISTO, YA PUEDES CONTINUAR CON LA INSTALACION DE WINDOWS 11 CON NORMALIDAD.

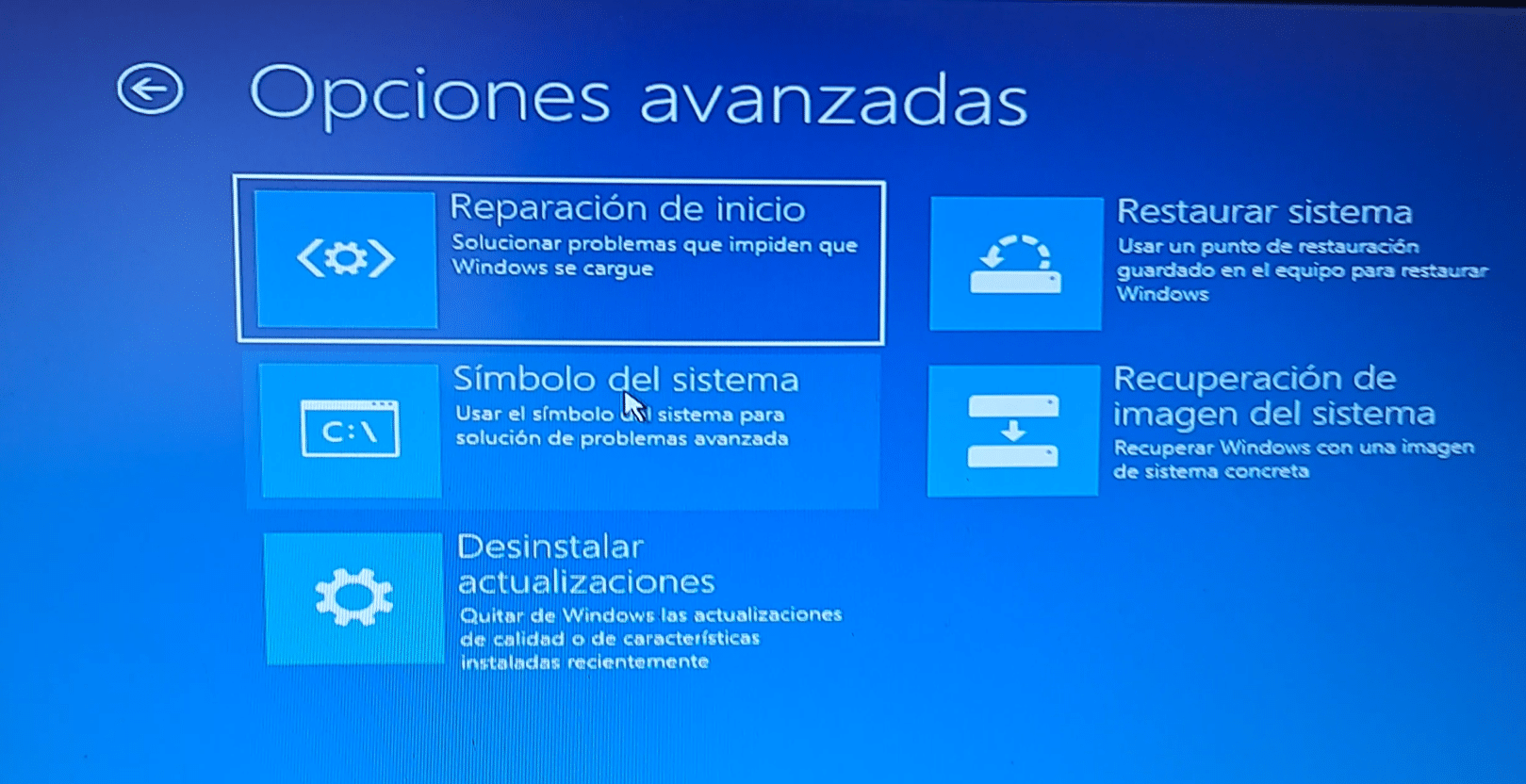
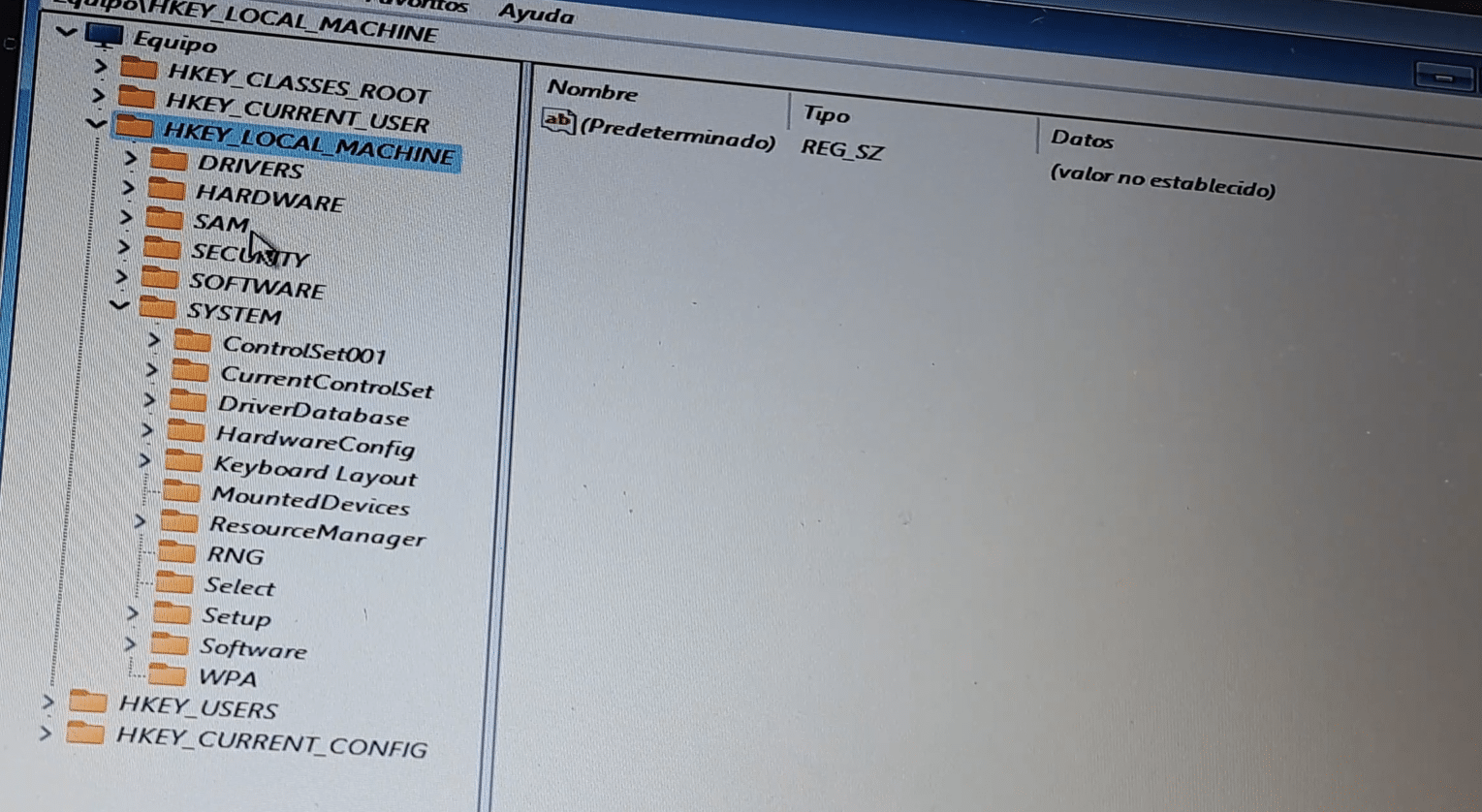
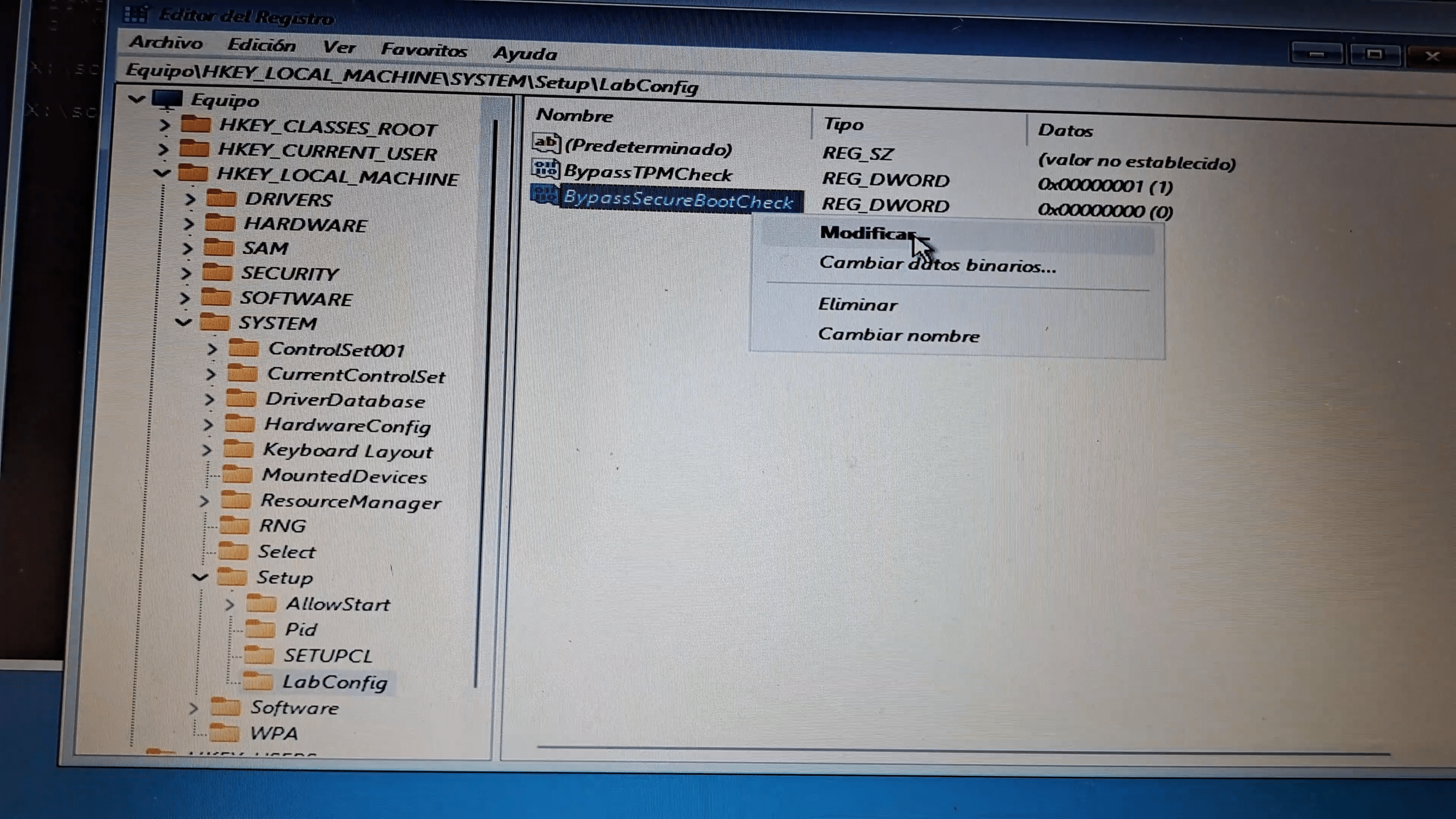
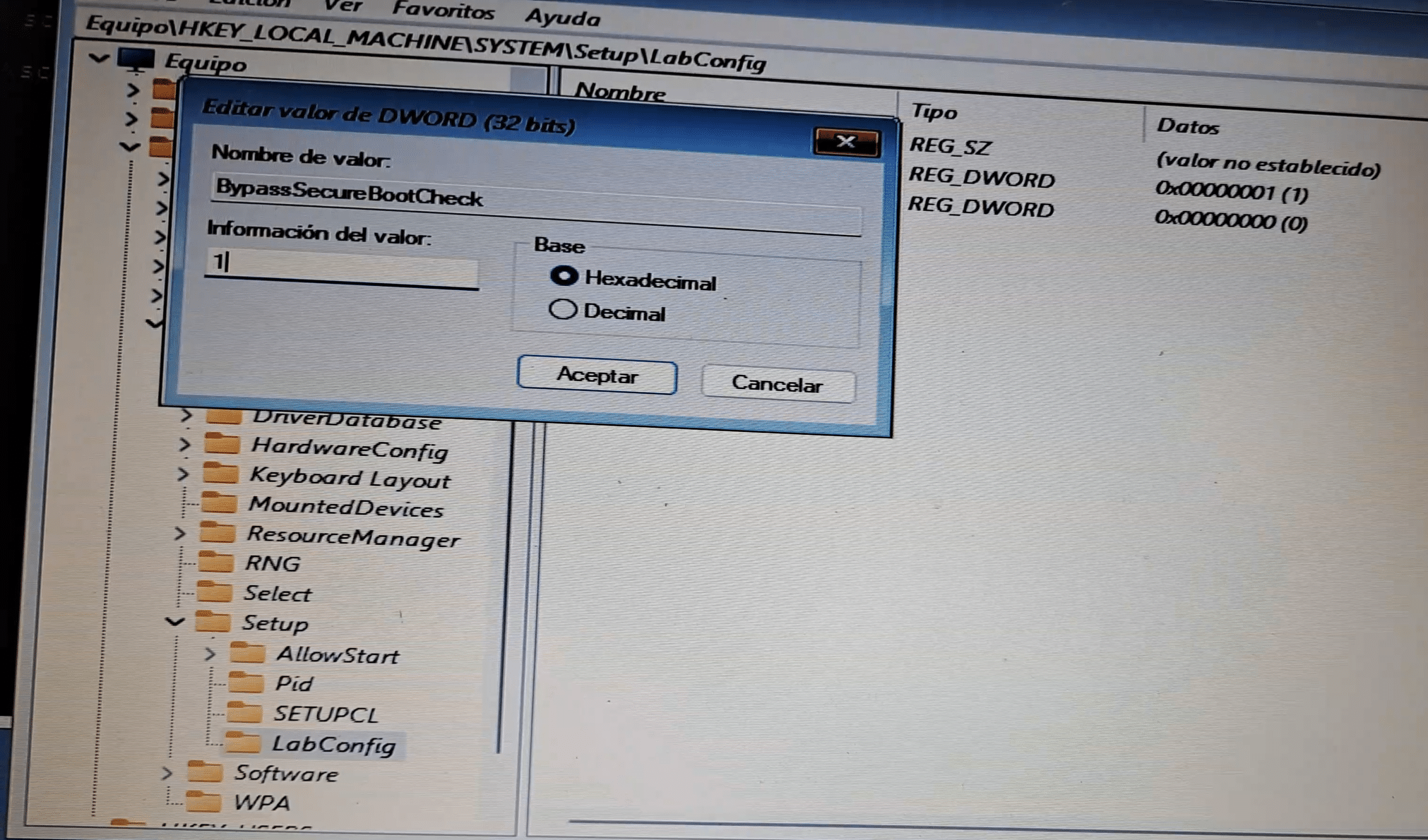

Escríbenos un comentario: