Rufus te ayuda a omitir TPM y Secure Boot en Windows 11
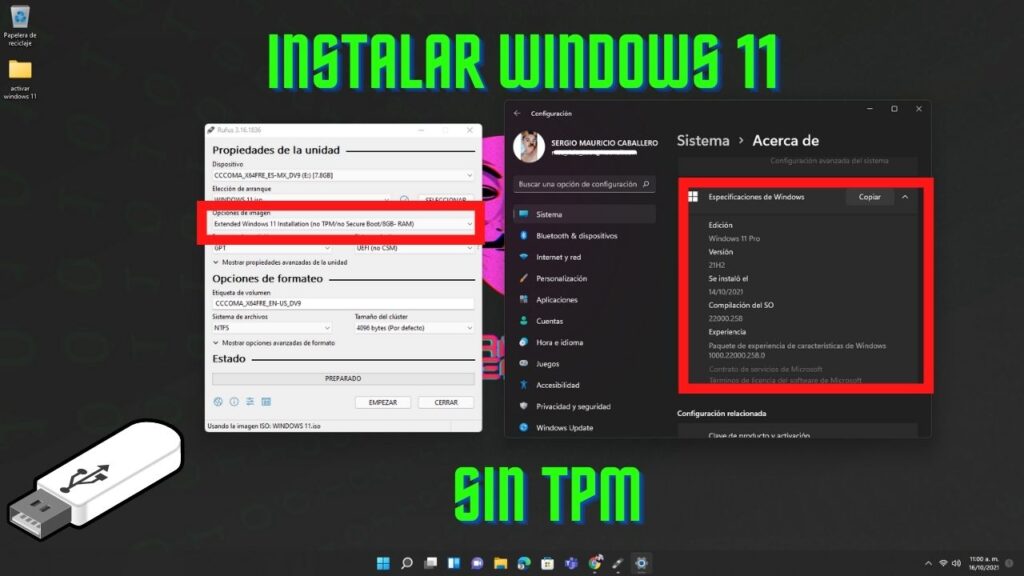
Después de instalar Windows 11 en una PC no compatible y ver lo fácil que es deshacerse de las restricciones artificiales de Microsoft, el mensaje llegó a través de Rufus, nuestra herramienta favorita para crear e instalar pendrives. Su última versión beta ahora ofrece la opción de "instalación extendida" de Windows 11, que nos permite omitir TPM y un arranque seguro además de una RAM mínima.
Escuché un clásico: Microsoft dijo "no se puede", y los usuarios demostraron lo contrario. Los planificadores de Redmond recomiendan salir y comprar nuevos equipos en medio de la crisis de los semiconductores y la disponibilidad de hardware (solo busque noticias sobre los contenedores varados en Los Ángeles para comprender la gravedad del problema), por lo que, si desea Windows 11 ahora, es probable que lo haga. que se deben omitir sus nuevos requisitos, TPM 2.0 y el arranque seguro.
Nuestro artículo dedicado a la instalación de Windows 11 en PC no compatibles explica exactamente lo que debe hacer para deshacerse de estas restricciones. Sin embargo, la gente detrás de Rufus, una herramienta típica para crear pendrives de instalación de Windows (y varias versiones de Linux), acaba de lanzar la segunda versión beta de la compilación 3.16, que incluye soporte para la "instalación extendida" de Windows 11.
¿Qué vamos a necesitar para bootear Windows 11 en rufus?
- Necesitaremos la imagen de Windows 11 que puedes descargar de su página oficial. (Debes iniciar sesion para poder descargar). Solo seleccionas el idioma y la versión.
- También necesitaremos descargar la herramienta de Rufus.
- Una memoria USB de mas de 8GB de espacio libre.
- Y el archivo appraiserres.dll que puedes descargarlo de MediaFire. (ESPERAR 12 SEGUNDOS Y SALTAR PUBLICIDAD)
BOOTEAR WINDOWS 11 EN UNA MEMORIA USB CON RUFUS
Ahora tenemos que bootear la memoria usb con el programa rufus.

- Seleccionamos en dispositivo nuestra memoria usb.
- Elección de arranque la imagen ISO de Windows 11
- Esquema de partición colocamos Extended Windows 11 Installation (no TMP/no Secure Boot / 8GB-RAM).
- Daremos en listo, solo esperamos a que se boote la memoria.
CONFIGURAR LA BIOS PARA INSTALAR WINDOWS 11 DESDE 0.
Para bootear Windows 11 en el pendrive USB:
- Enciende el ordenador.
- Cuando aparezca la pantalla negra con el nombre de la marca, pulsa F12.
- Si no funciona, pulsa F2 para acceder a la BIOS.
- Ahora selecciona USB en el listado y pulsa Enter.
- Se iniciara la memoria usb con windows 11.
- Una ves iniciada la memoria nos aparecerá una ventana de la instalación de Windows 11, seleccionamos el idioma y siguiente.

video tutorial de instalación de Windows 11:
Reparar Inicio de Windows 11 Si No Arranca(Se abre en una nueva pestaña del navegador)

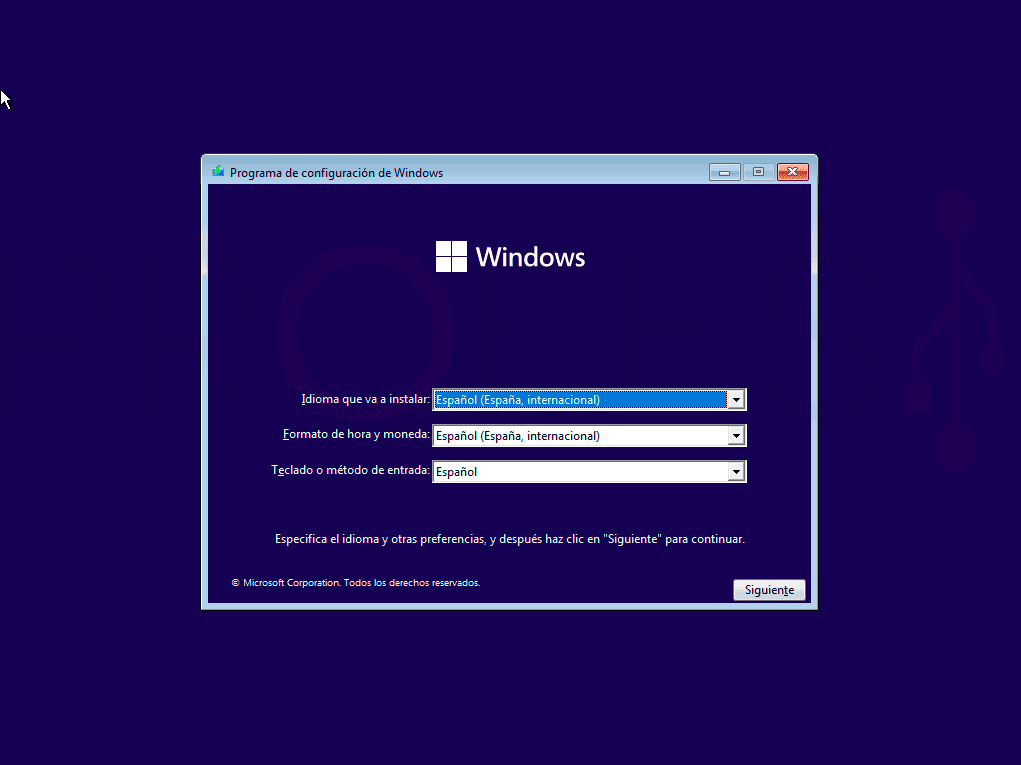
Escríbenos un comentario: