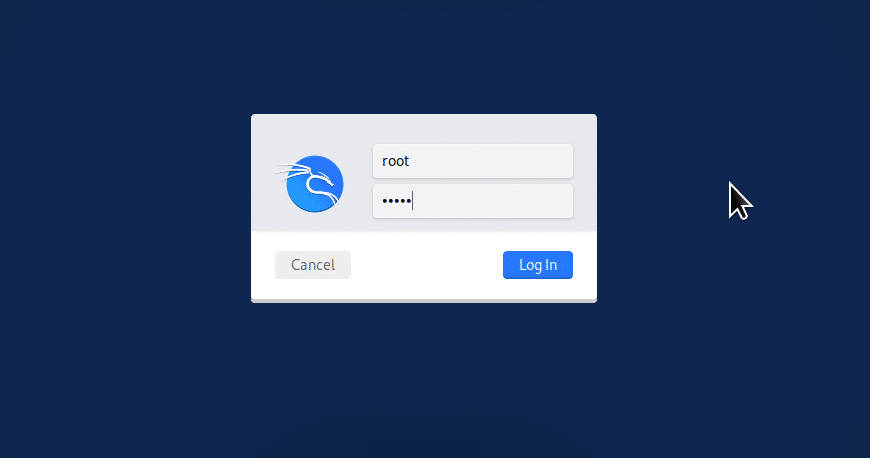Instalar kali Linux en mac m1, m2 VMware Fusion

Kali Linux es un sistema operativo para el testeo de penetración y la seguridad informatica, este post mostraremos paso a paso la instalación en MacBook m1 o m2. Cabe mencionar que la arquitectura de estos procesadores son diferentes a la que tradicionalmente conocemos como la de intel o amd.
La instalación de kali Linux no requiere de ninguna configuración especial, sin embargo debemos tomar en cuenta que lo usamos VMware fusion y no afectara el sistema de nuestra mac.
Crear Maquina virtual kali Linux en macbook m1, m2
1.-Para instalar kali necesitamos la imagen iso que puedes encontrar en este link en su pagina oficial. Debemos seleccionar la version apple silicon arm 64
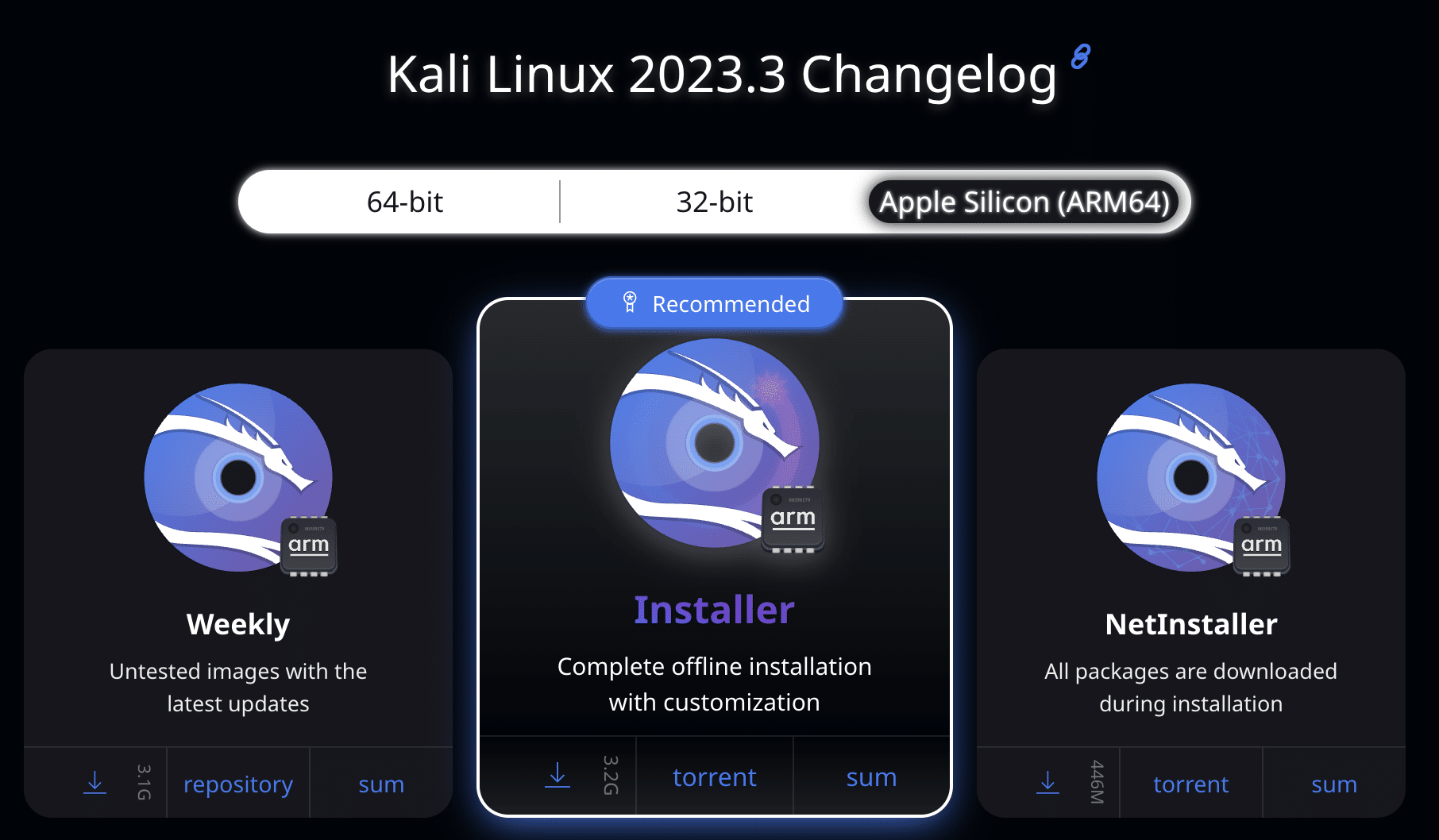
2.- Descarguemos VMware fusion desde su pagina oficial. Daremos click a la opción de probar la opción pro gratis.
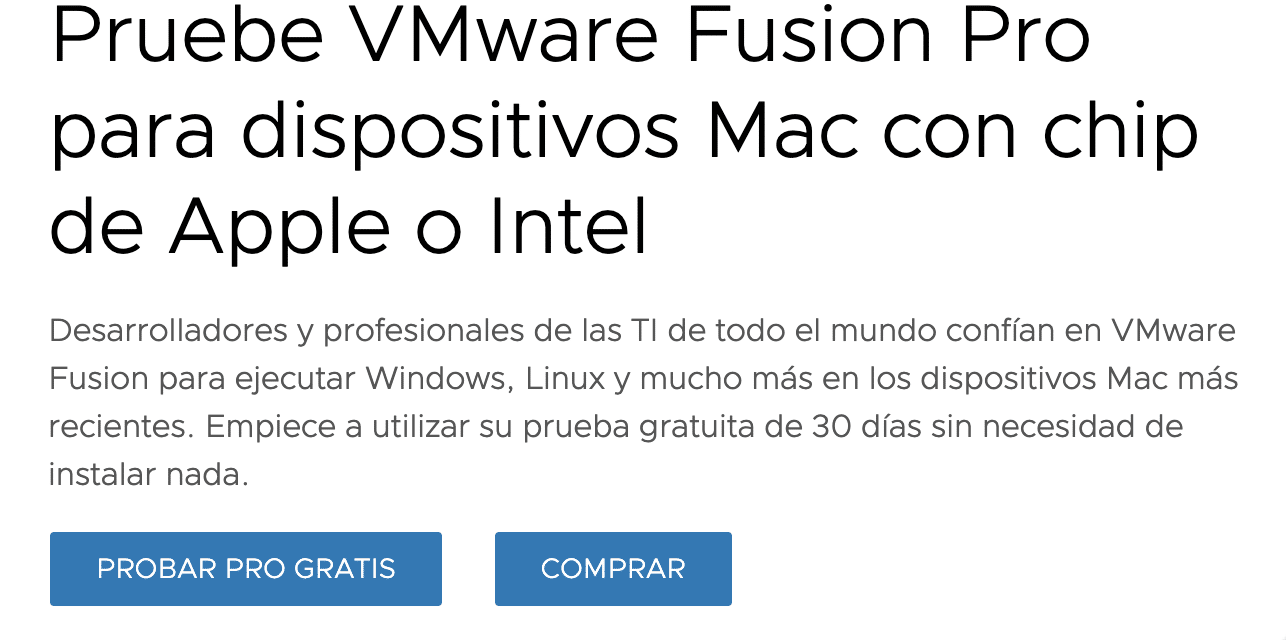
3.- Una ves descargado VMware fusion y kali linux, abriremos el instalador de VMware fusion y daremos 2 clicks.
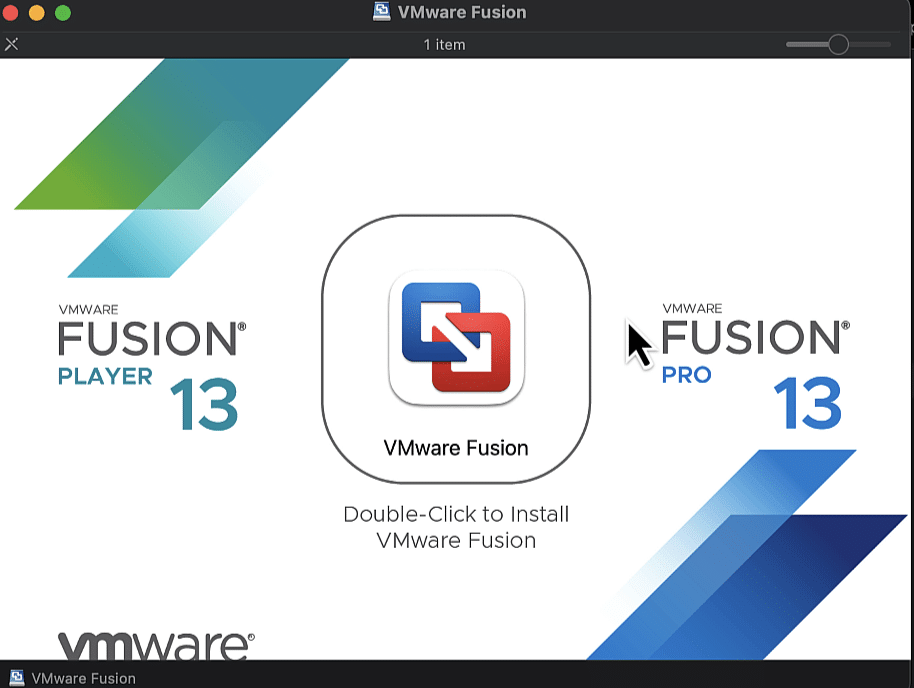
4.- Una ves instalado, vamos a aplicaciones de la MacBook y buscamos la aplicación, vamos a la esquina superior>VMware fusion>Licences. Ingresamos la licencia: 4C21U-2KK9Q-M8130-4V2QH-CF810
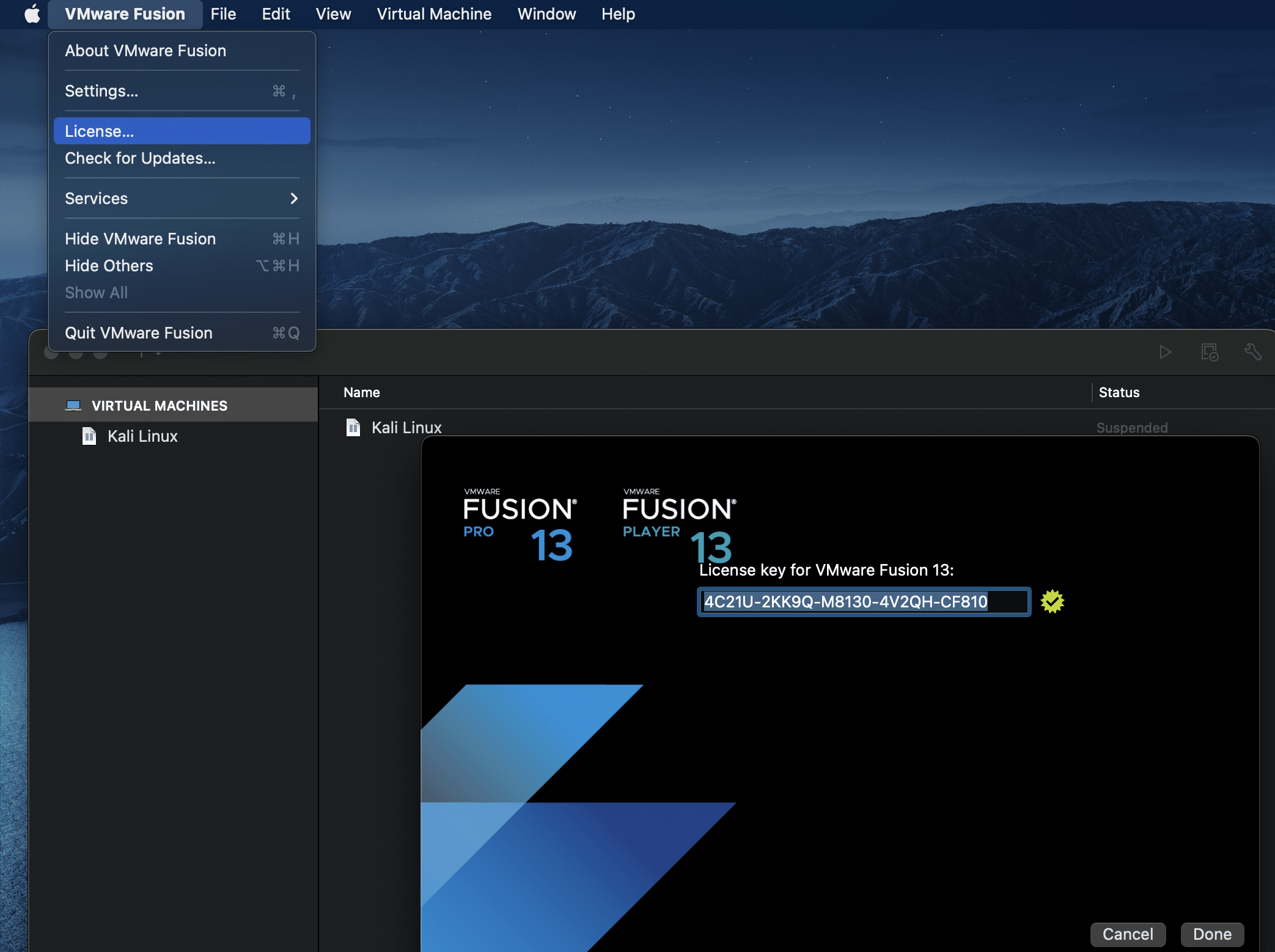
5.- Vamos al menu>Archivo>Nueva>Crear una maquina virtual personalizada:
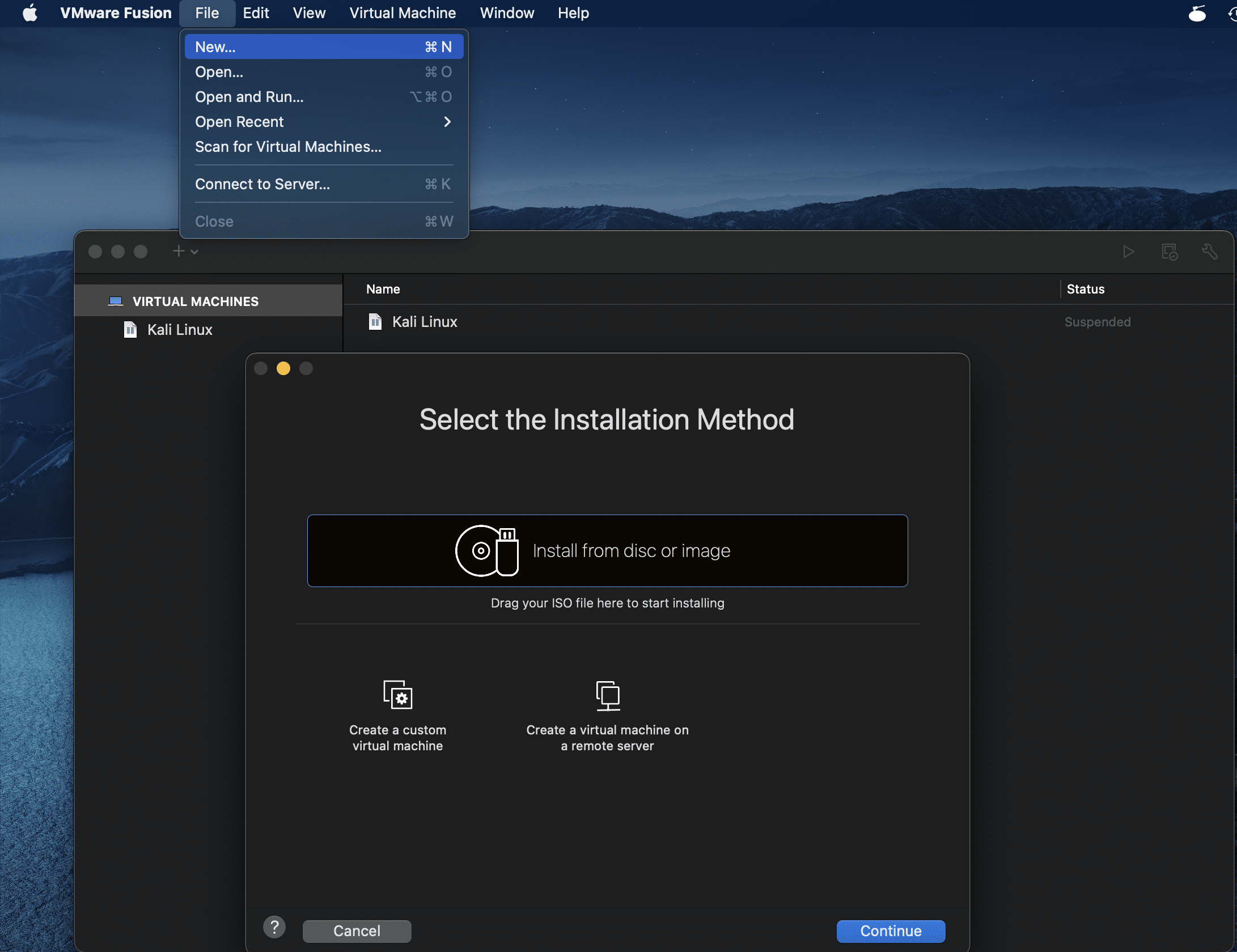
6.- Seleccionamos el sistema operativo, la capacidad del disco, la memoria y la red. Posteriormente daremos en finalizar. Nos pedirá la ruta donde se guardara el disco virtual y un nombre
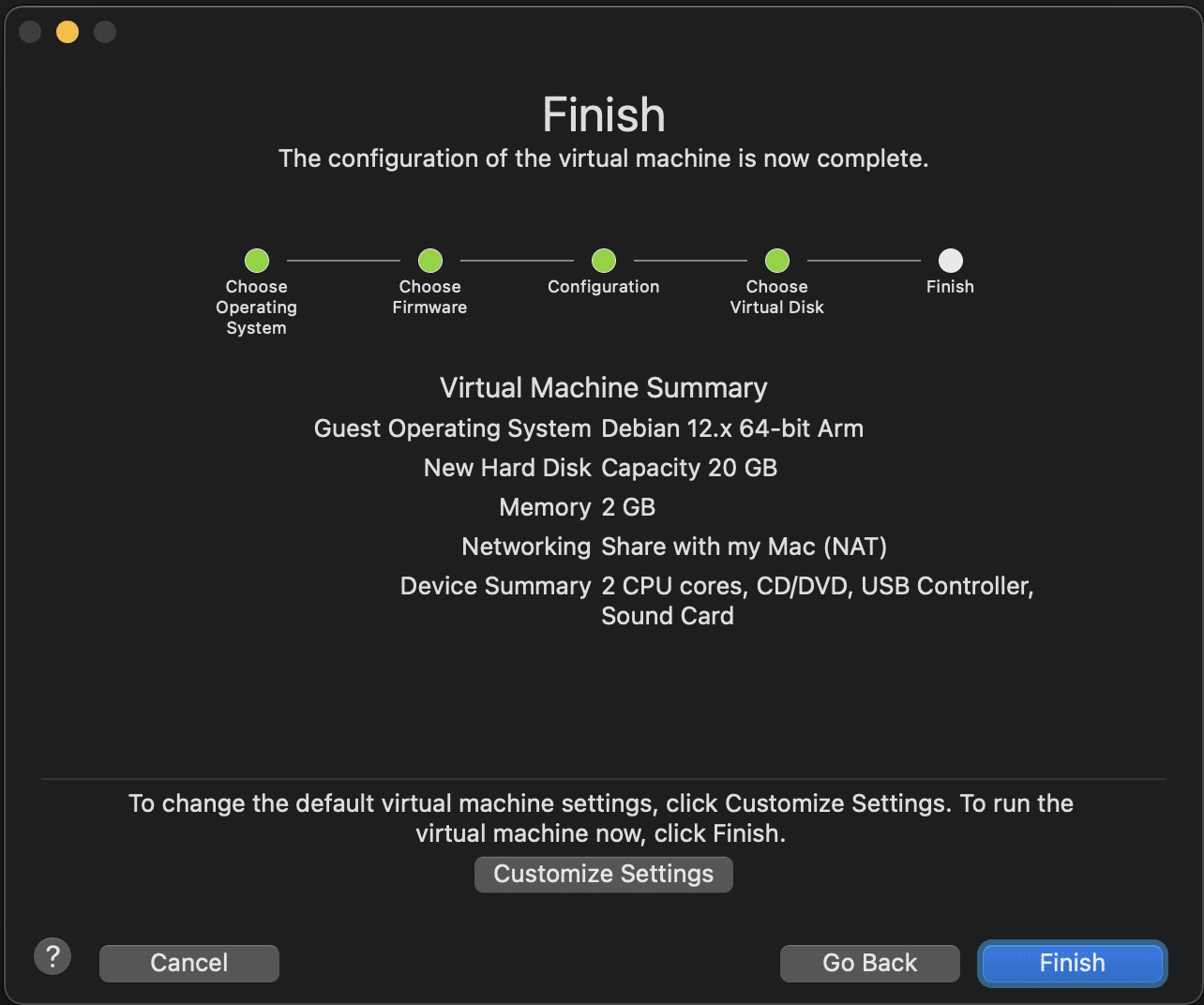
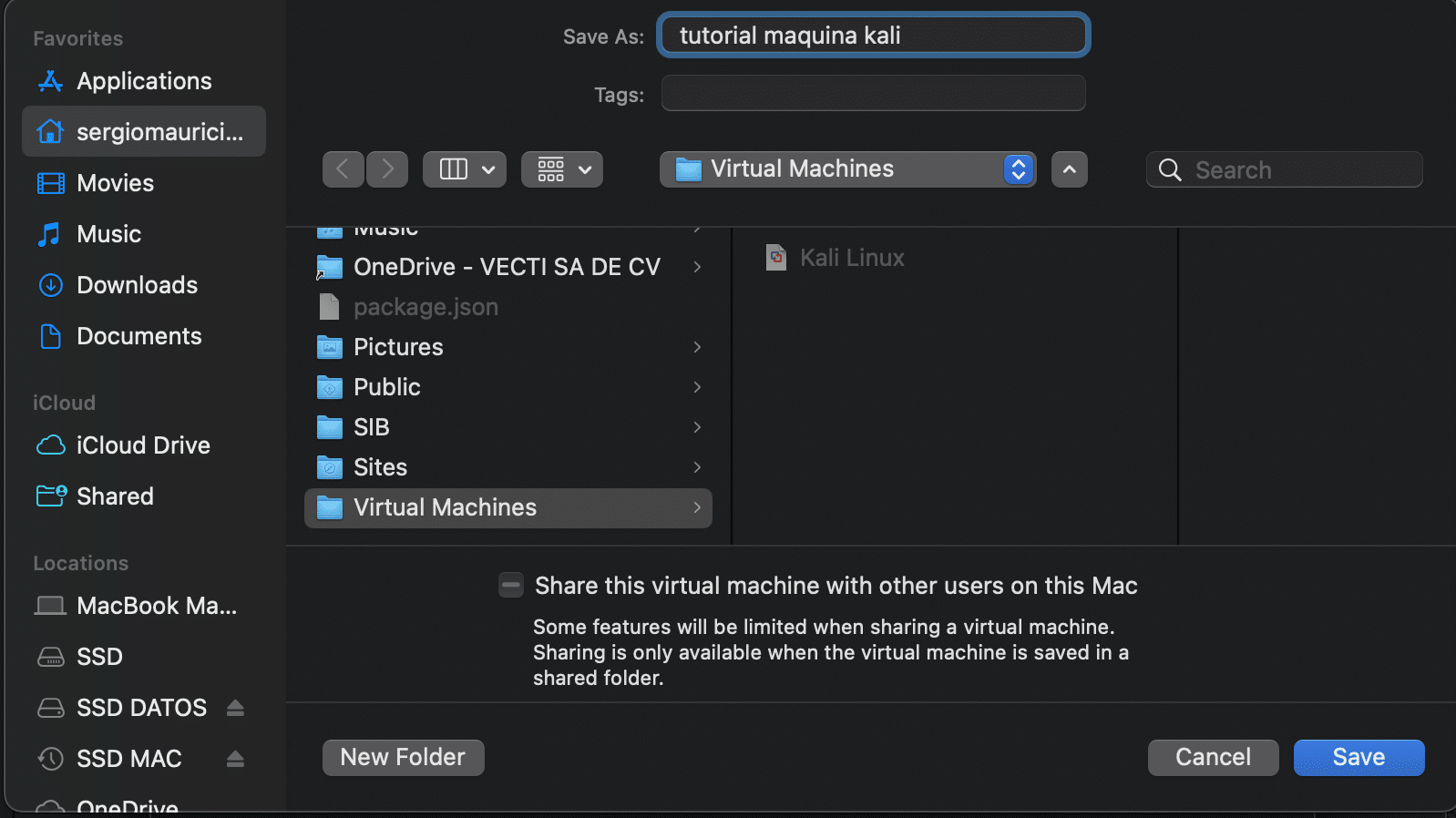
Es importante que aun no arranquemos la maquina ya que añadiremos un ultimo paso.
7.- Vamos ver que ya se creo nuestra maquina, por ultimo vamos a darle opciones>configuraciones>CD/DVD (SATA).
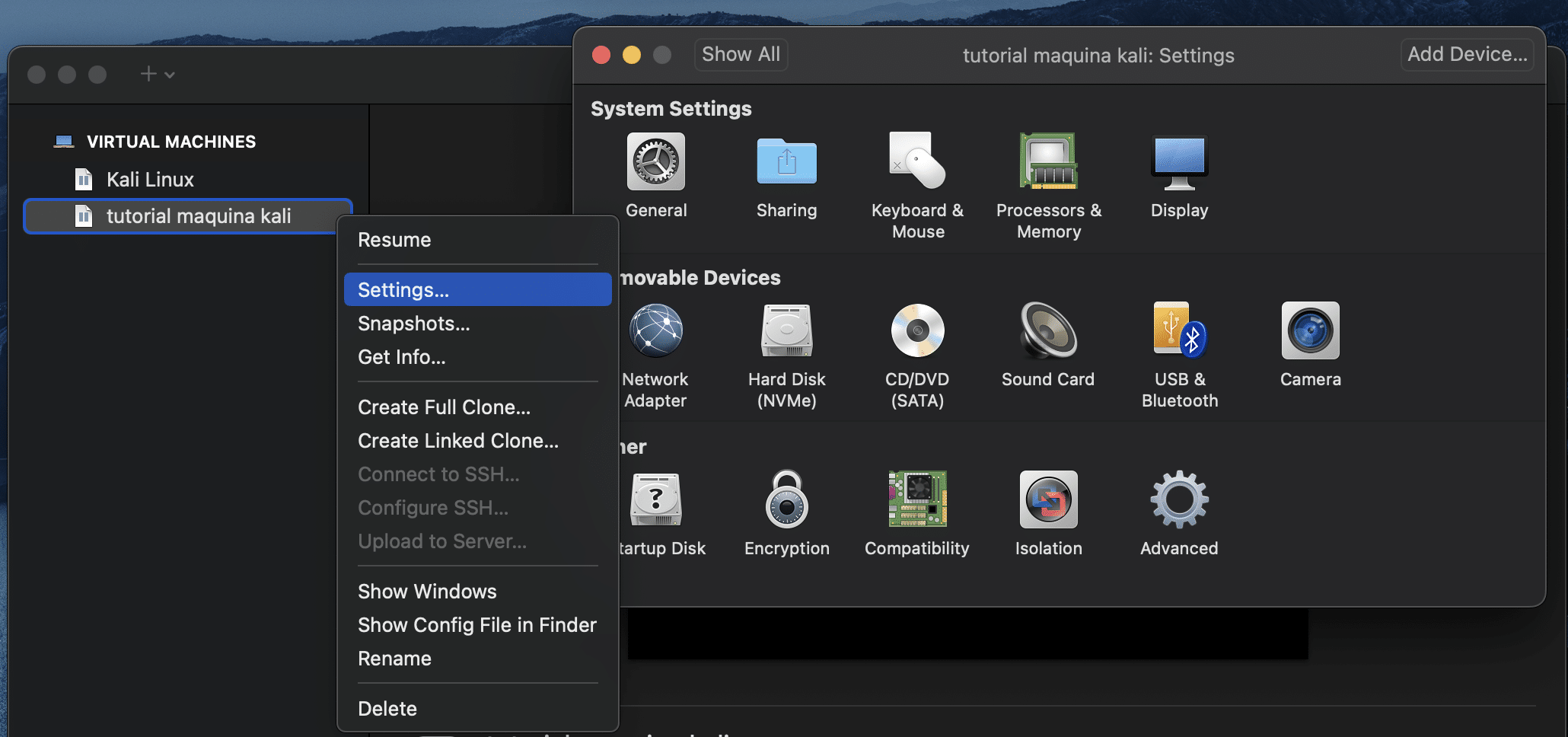
Luego aparecerá una ventana, daremos en conectar unidad CD/DVD. y elegimos la elegiremos la opcion de "elegir un disco o imagen de disco"
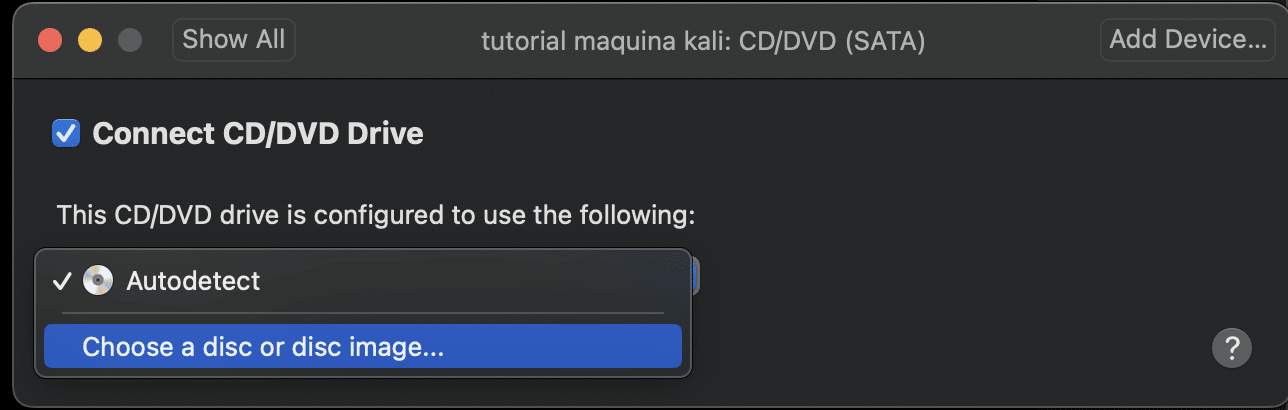
Buscamos la imagen iso del instalador de kali linux y daremos en aceptar.
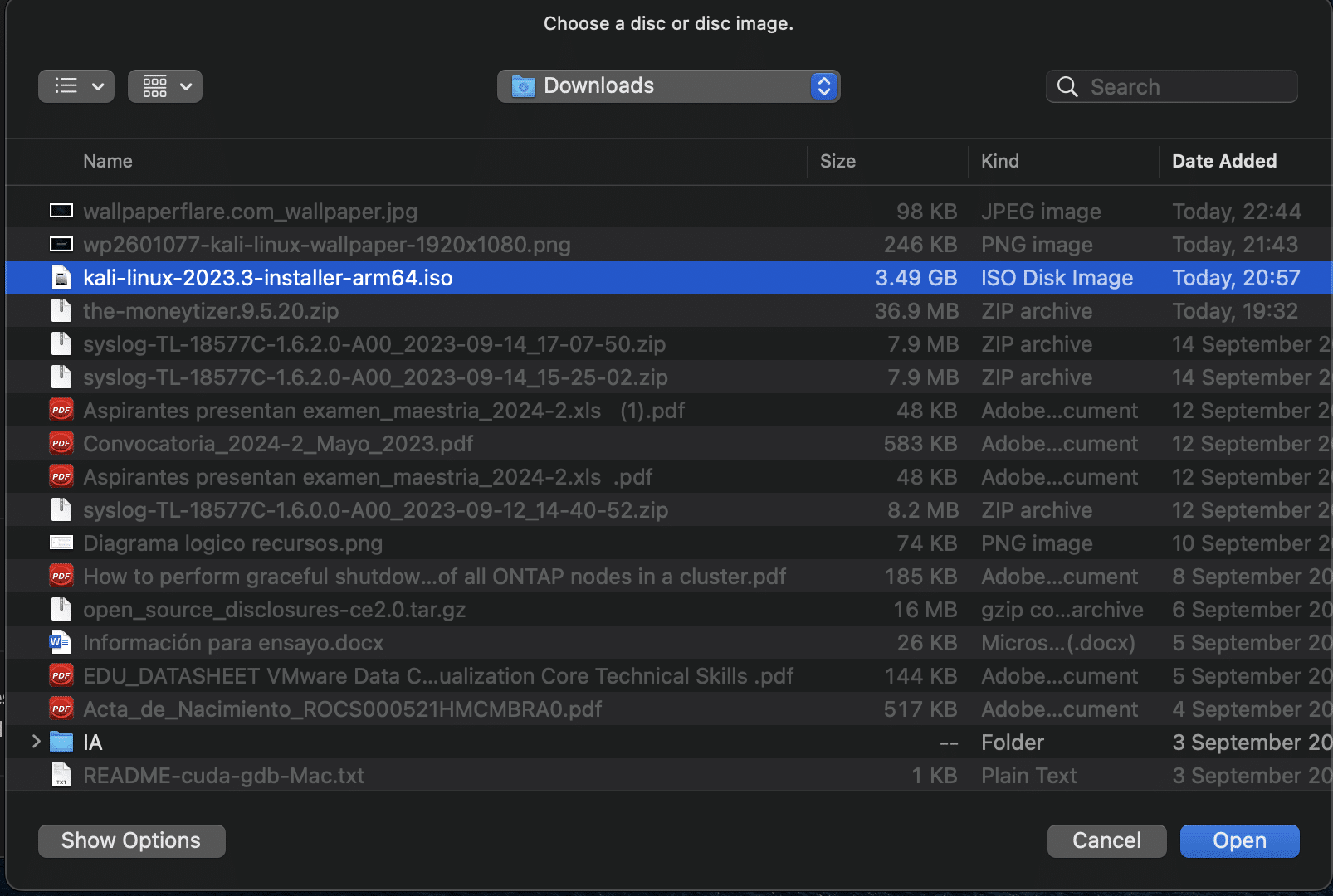
9.- Arrancamos la maquina virtual dando doble click o opcion iniciar.
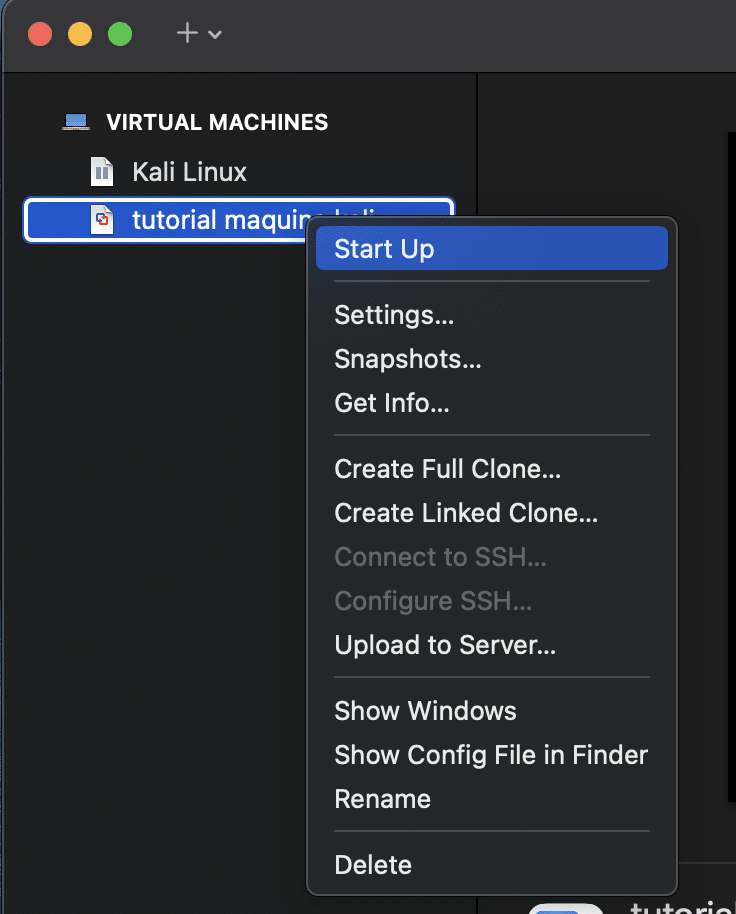
Instalación de Kali en VMware Fusion
Después de haber creado y preparado la maquina, vamos a instalar kali linux, una ves arrancada la maquina mostrara una pantalla de arranque de instalacion:
1.- Bajaremos a la opcion de instalación grafica y daremos enter. Empezara a cargar lo necesario.
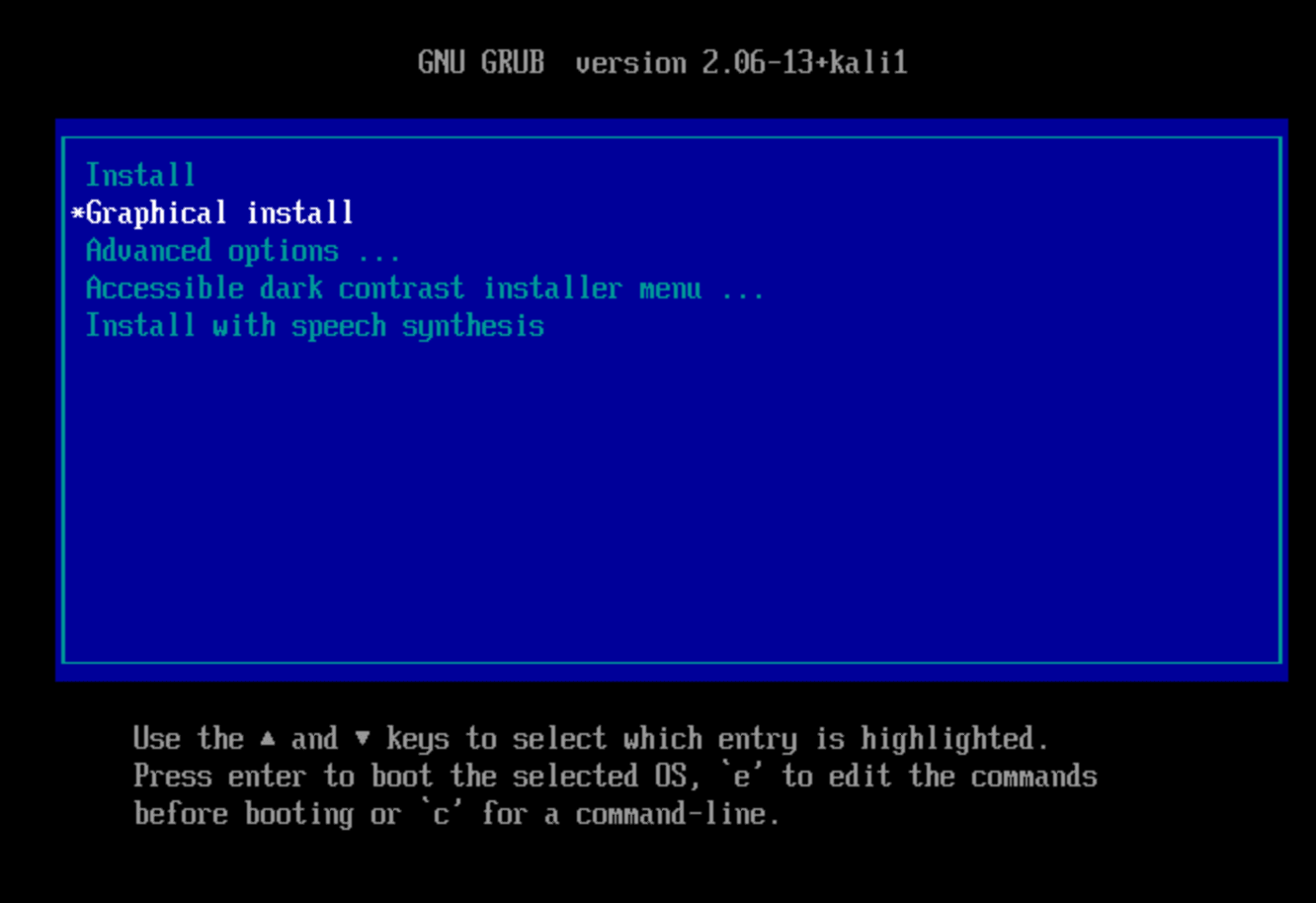
2.- Seleccionamos nuestro idioma, pais y daremos en continuar.
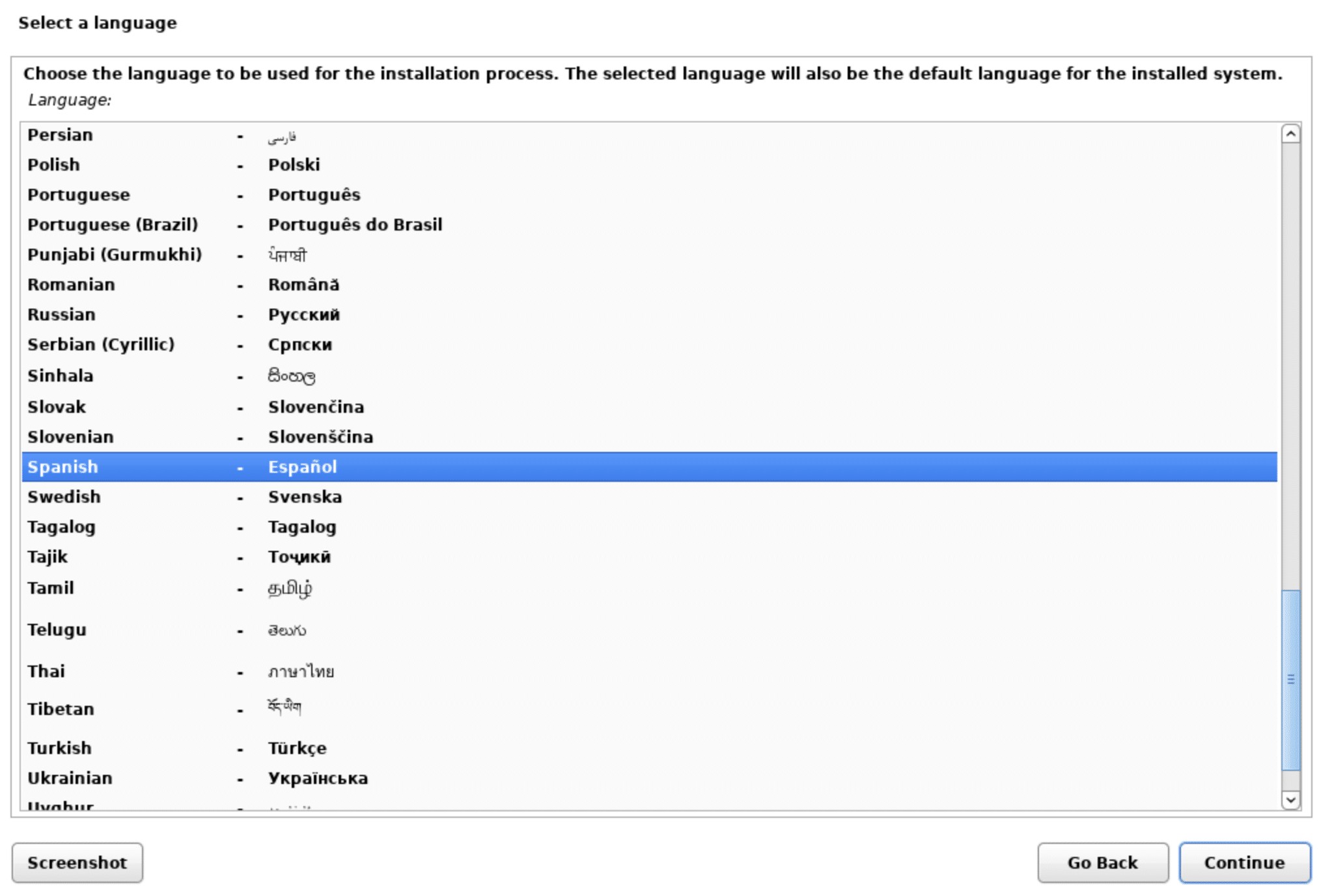
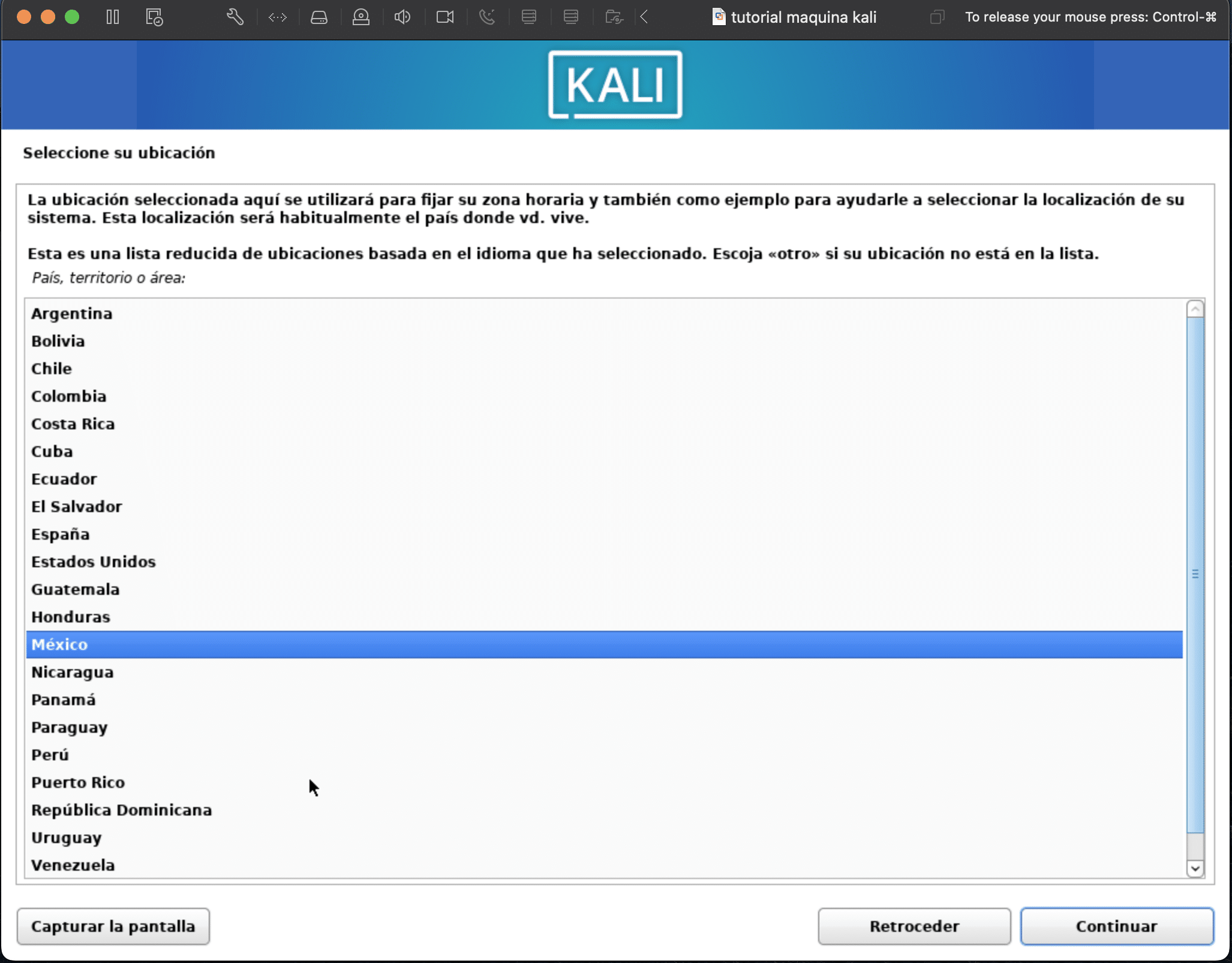
3.- Empezara a cargar los archivos de la imagen.
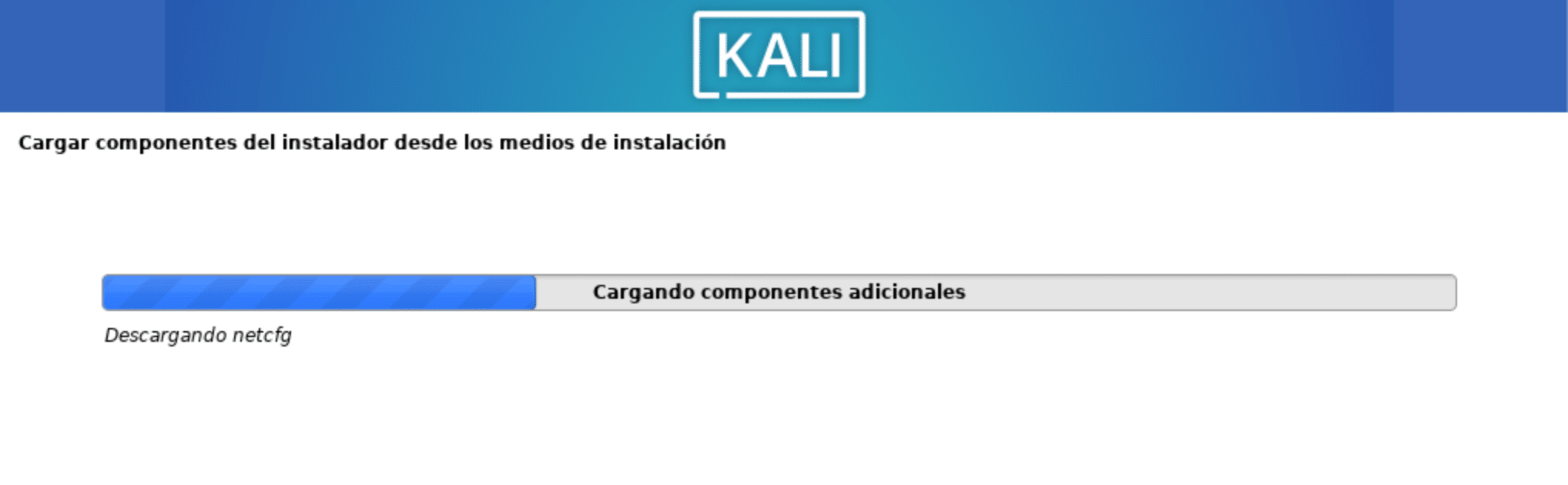
4.- Escribimos el nombre de maquina o hostname y luego daremos en continuar. El nombre de dominio lo dejamos en blanco
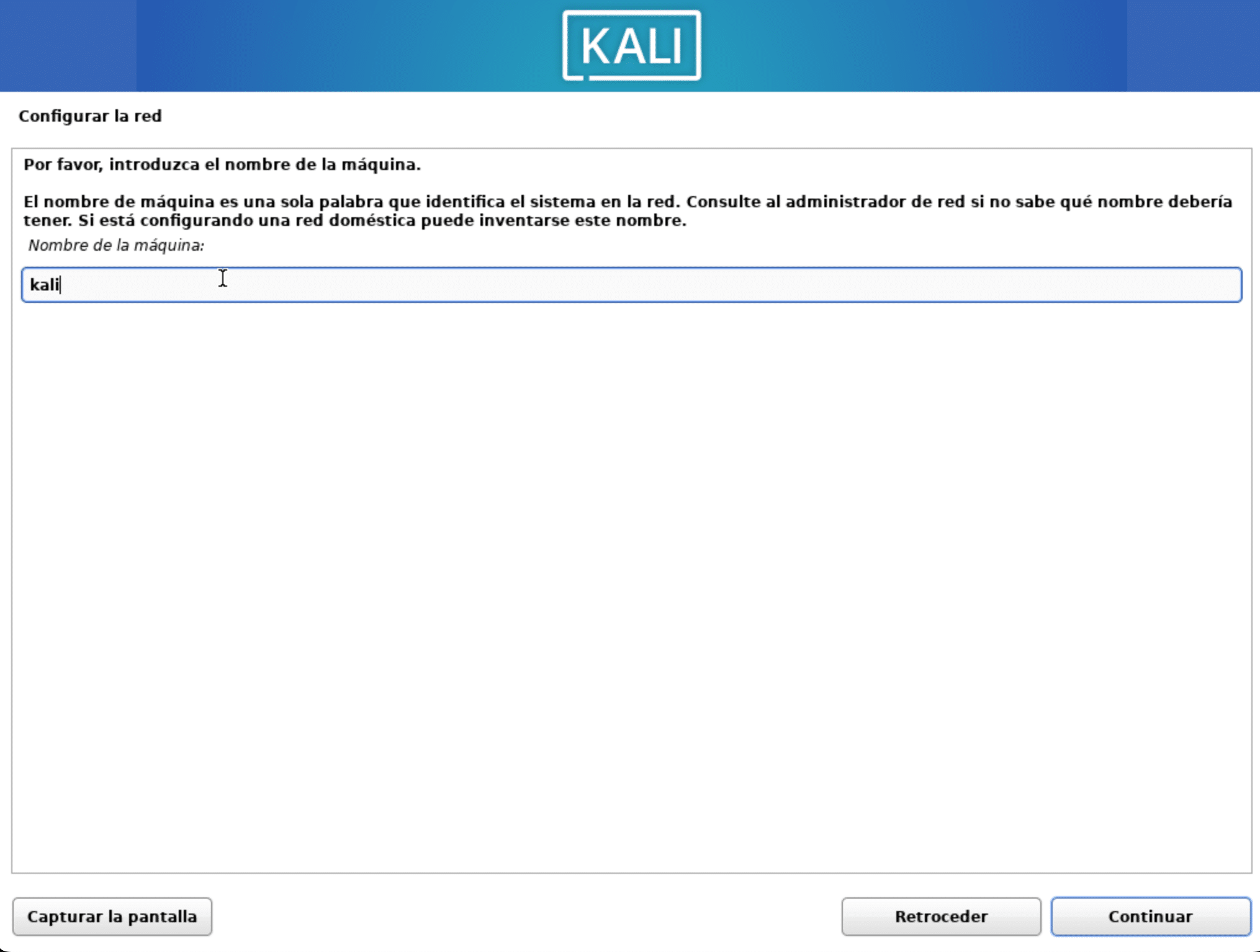
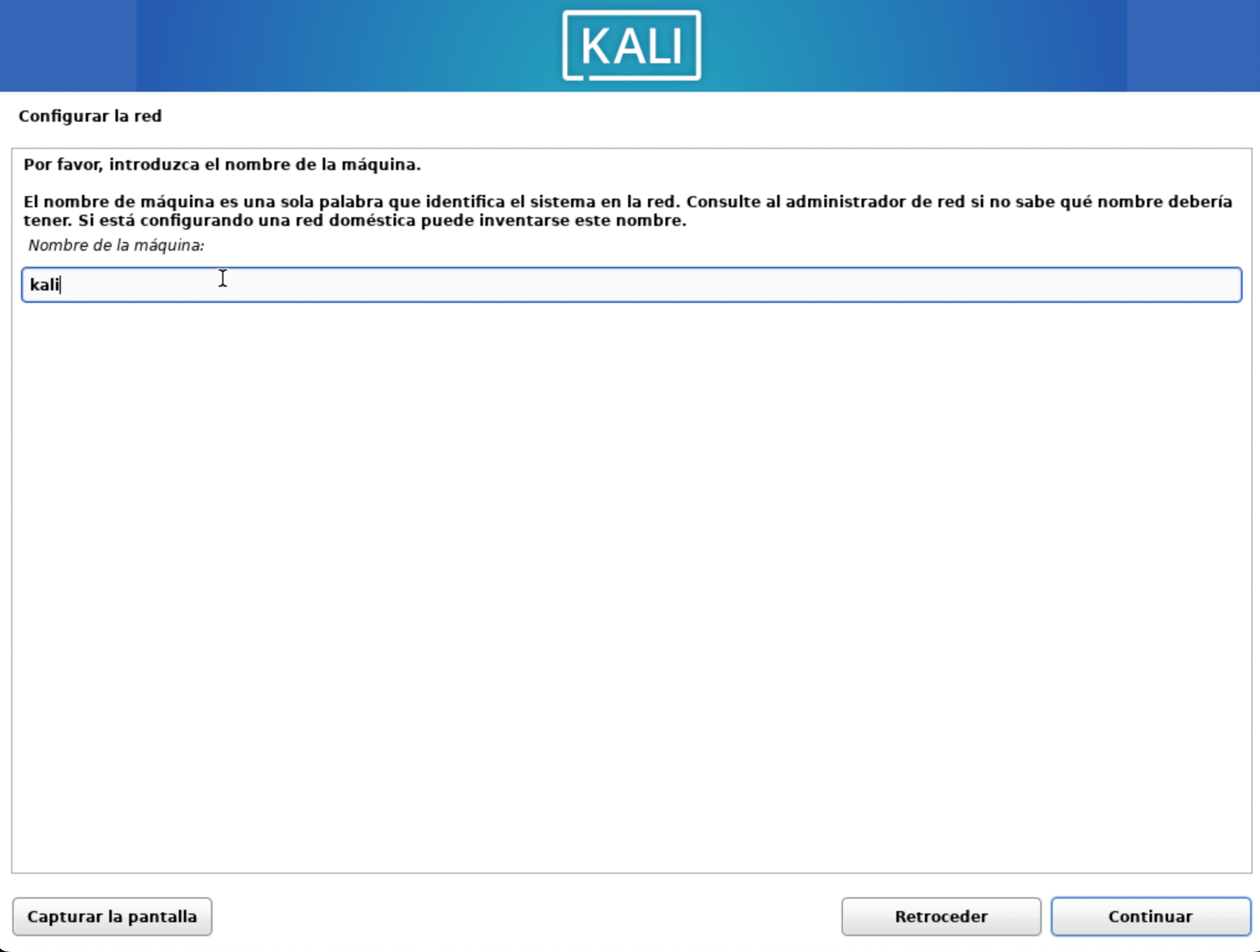
5.- Elegimos un nombre de usuario y contraseña para el sistema operativo y luego en continuar.
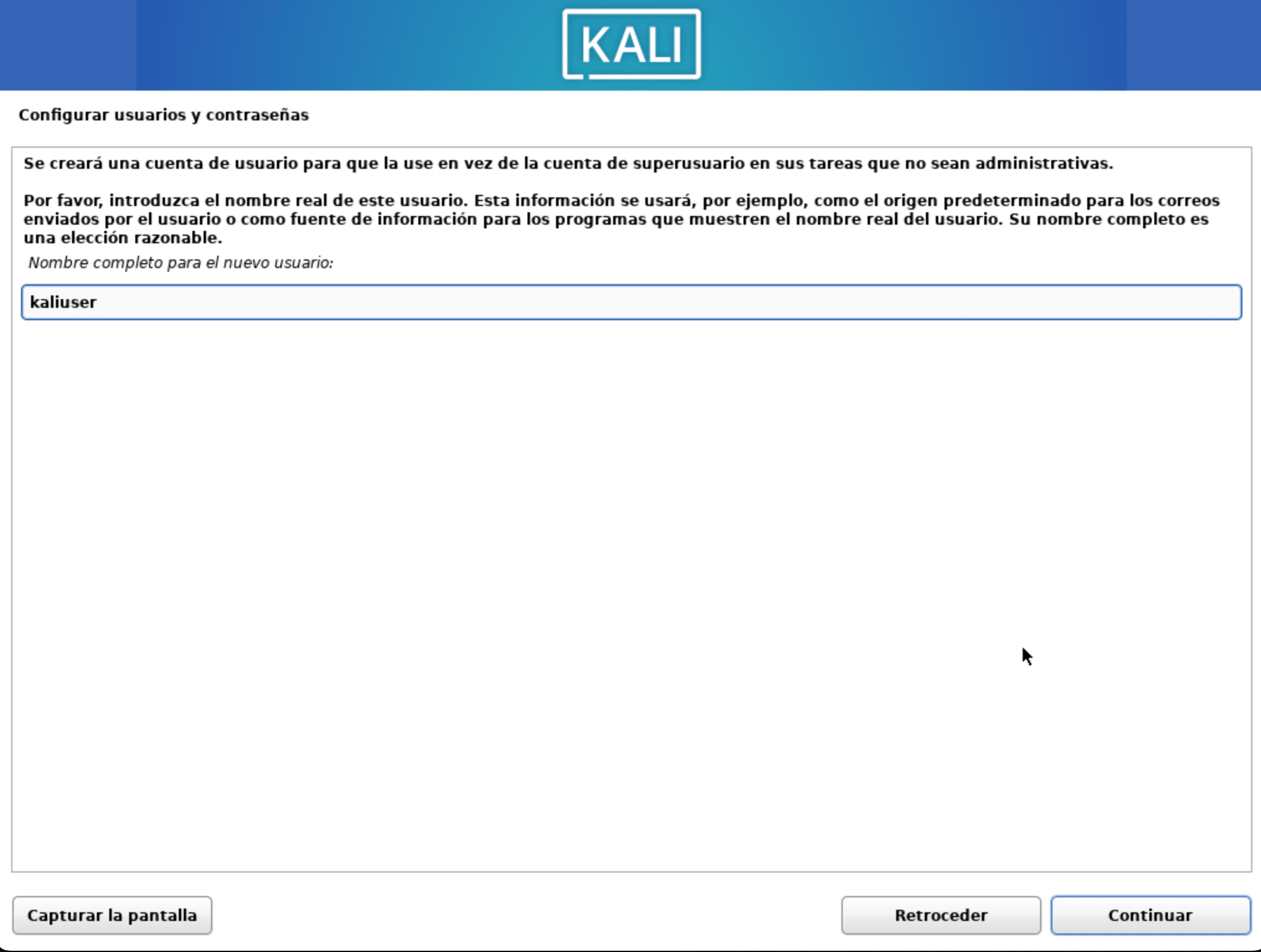
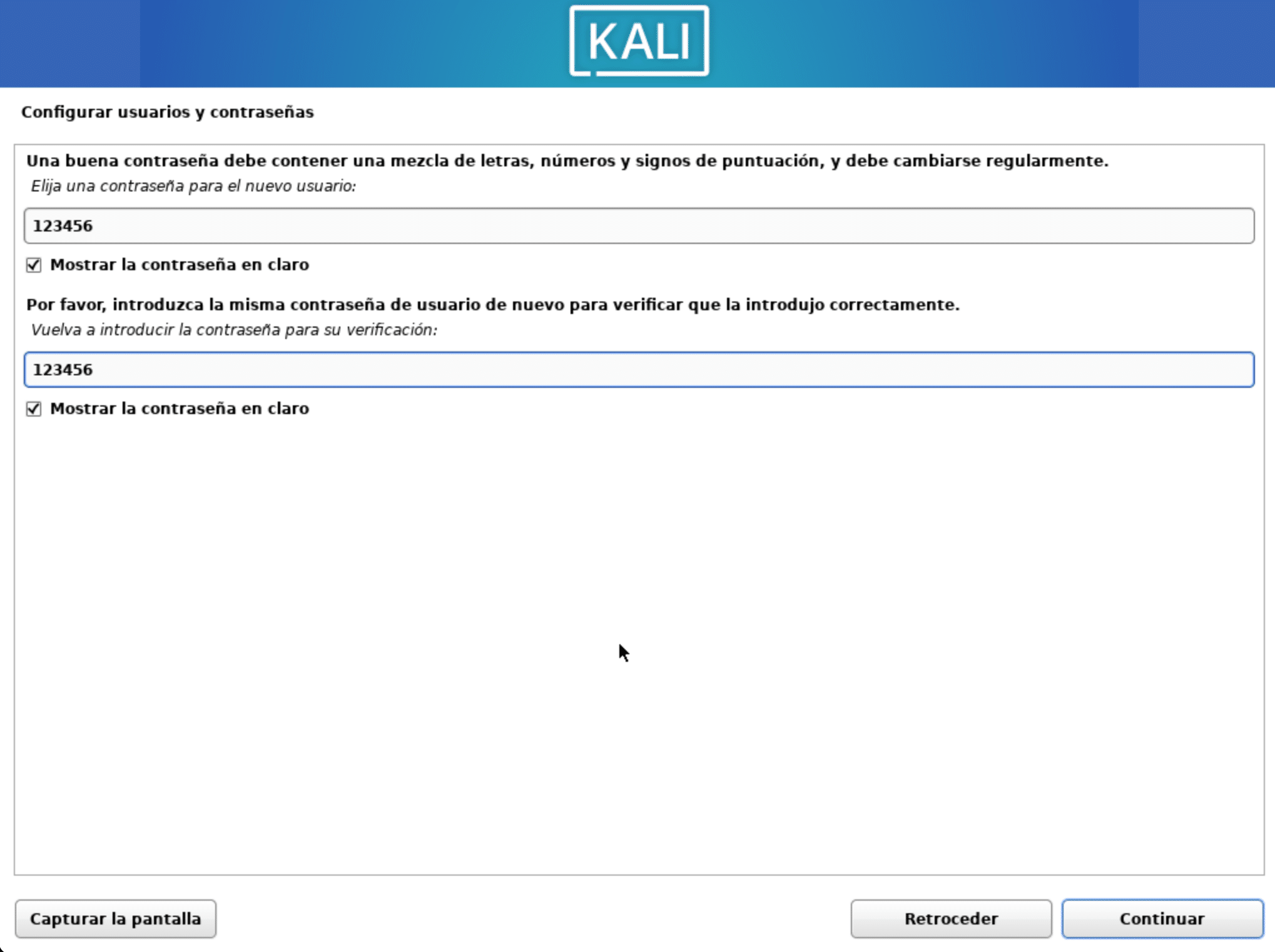
6.- Configuramos el horario
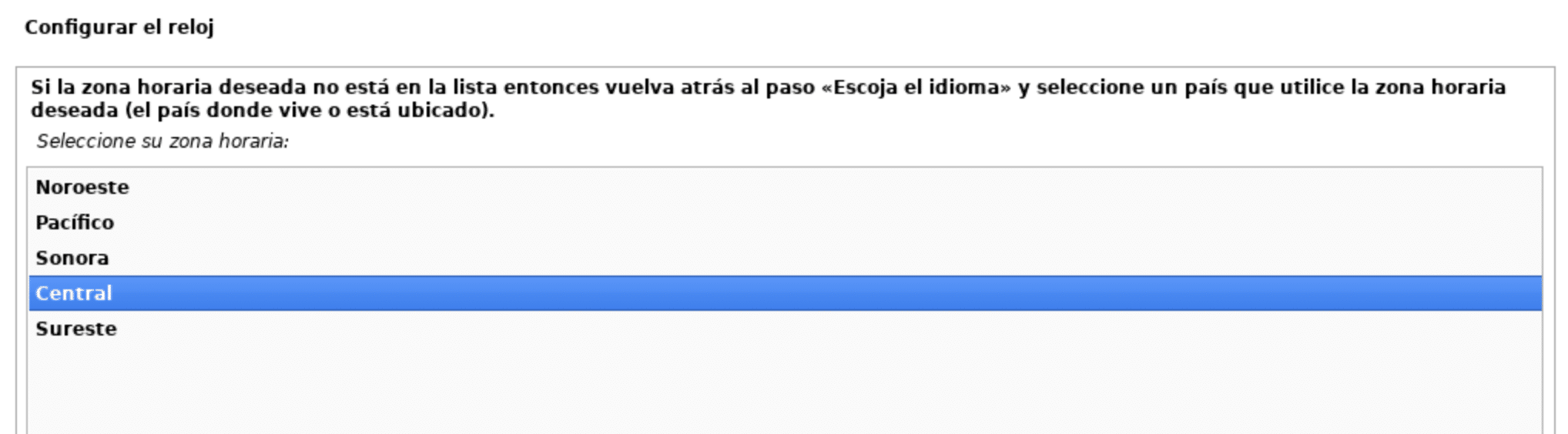
7.- Elegiremos en el particionado de disco la primera opcion y luego el disco virtual de vmware
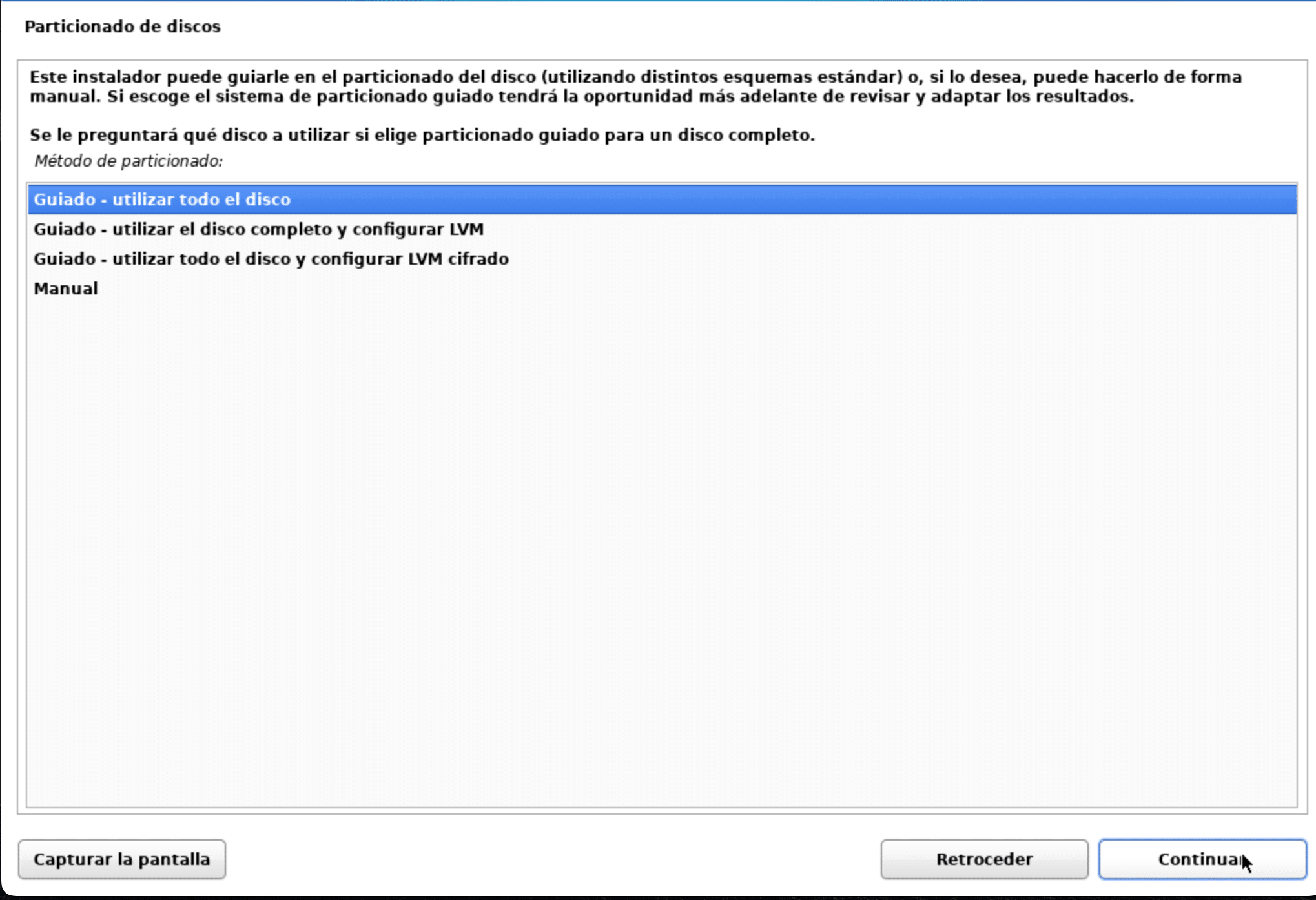
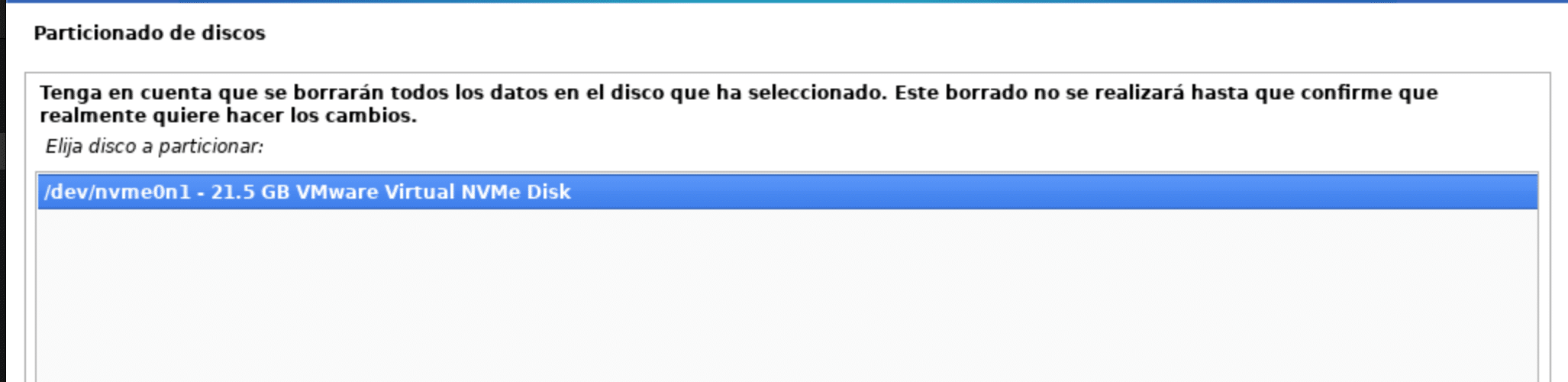
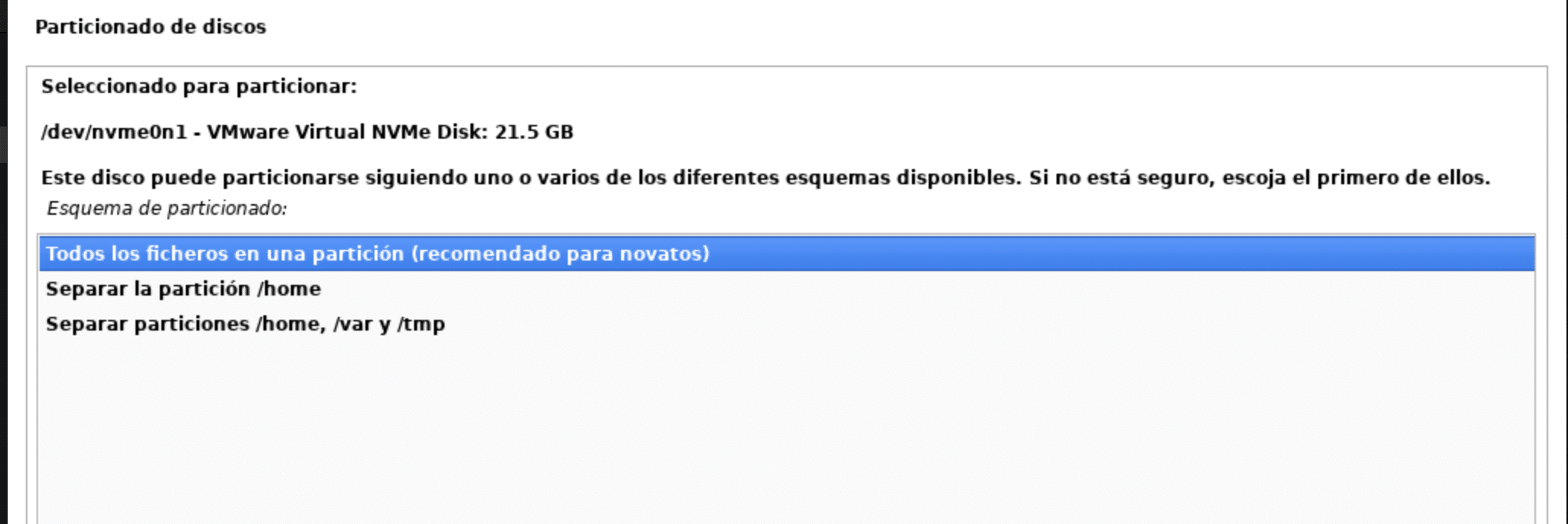
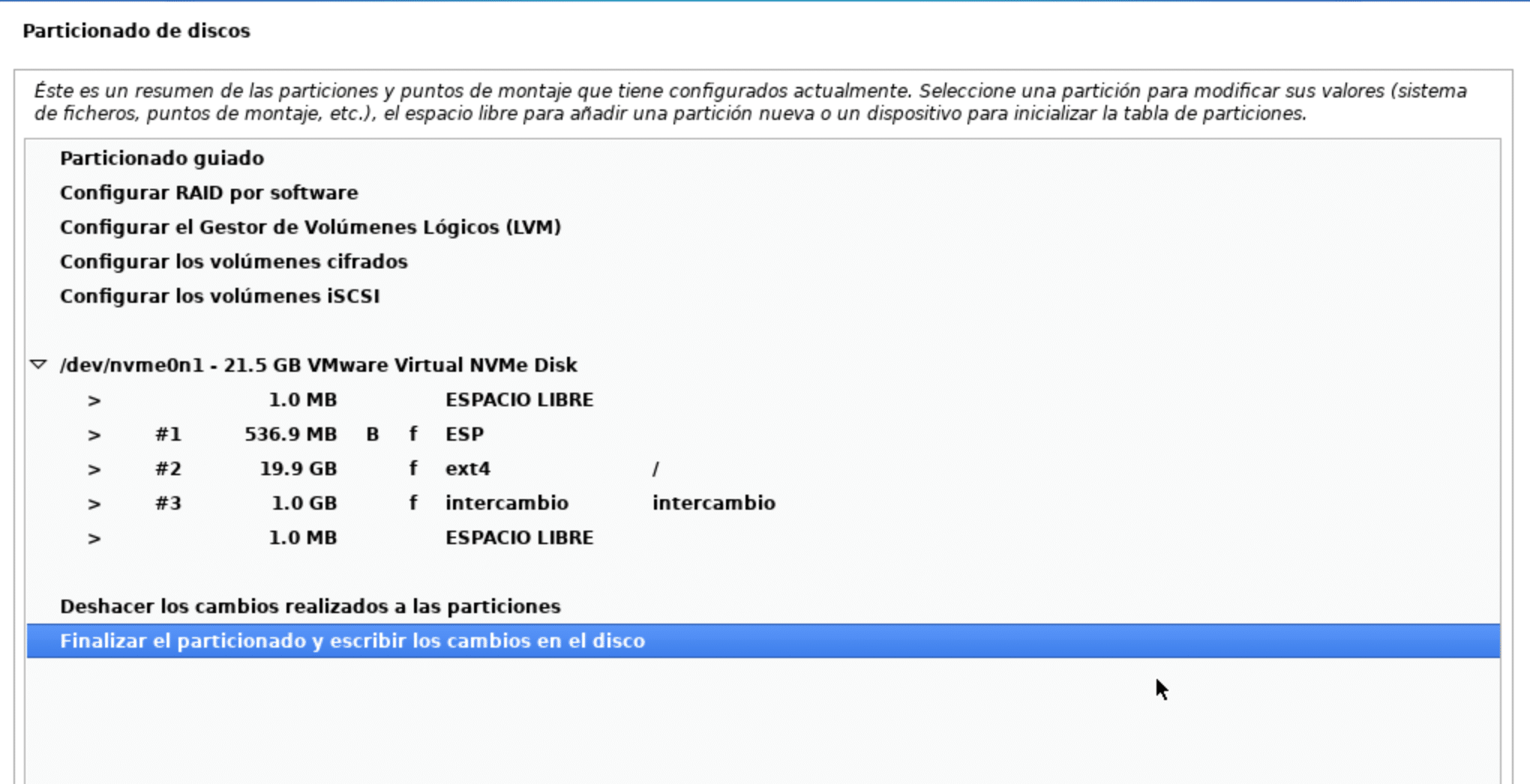
8.-Nos preguntara por ultimo si estamos seguros de realizar los cambios y daremos que "si" y en "continuar".
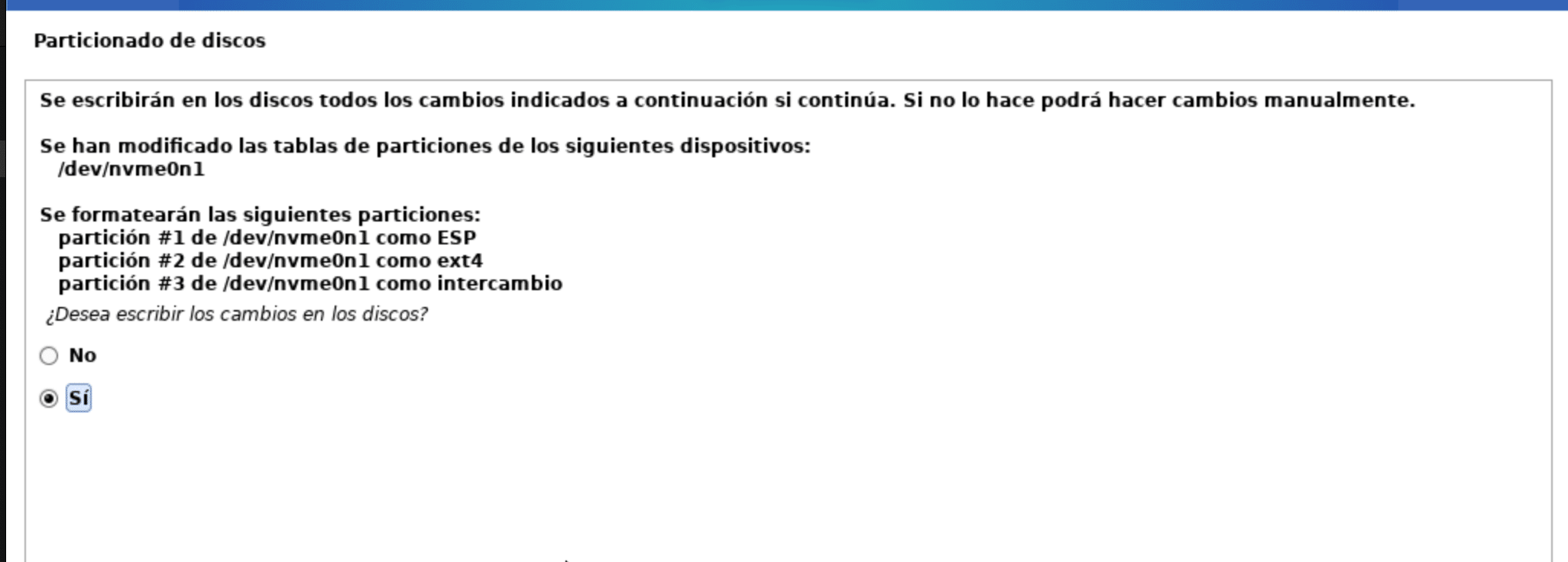
9.- Esperamos a que finalice la instalación y listo
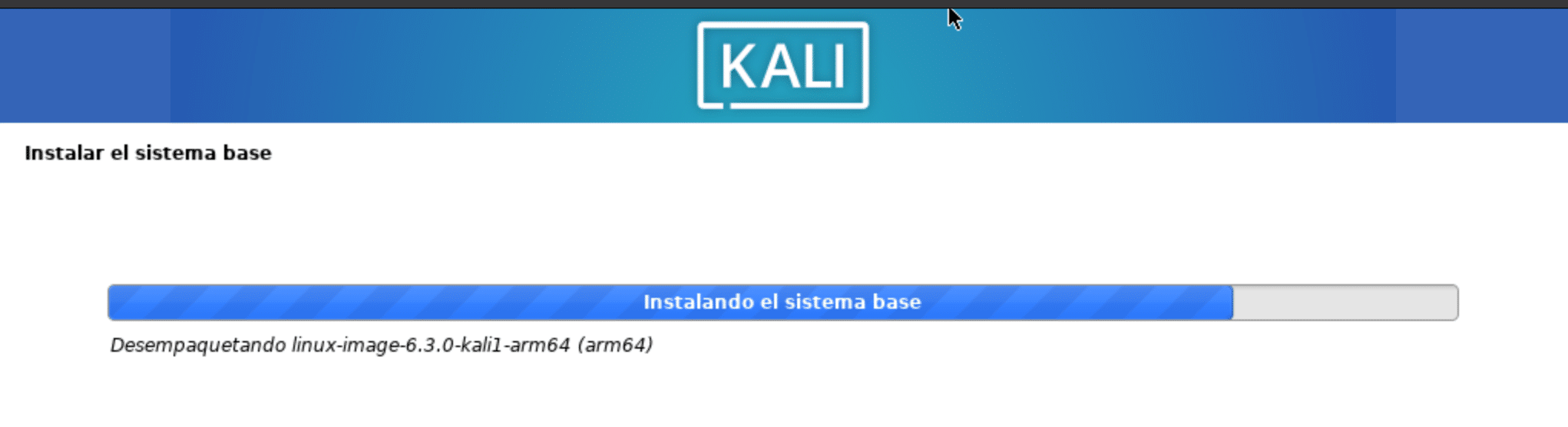
Al finalizar la instalación ingresamos el nombre de usuario y la contraseña: