Cambiar el idioma de office 2019 en windows 10
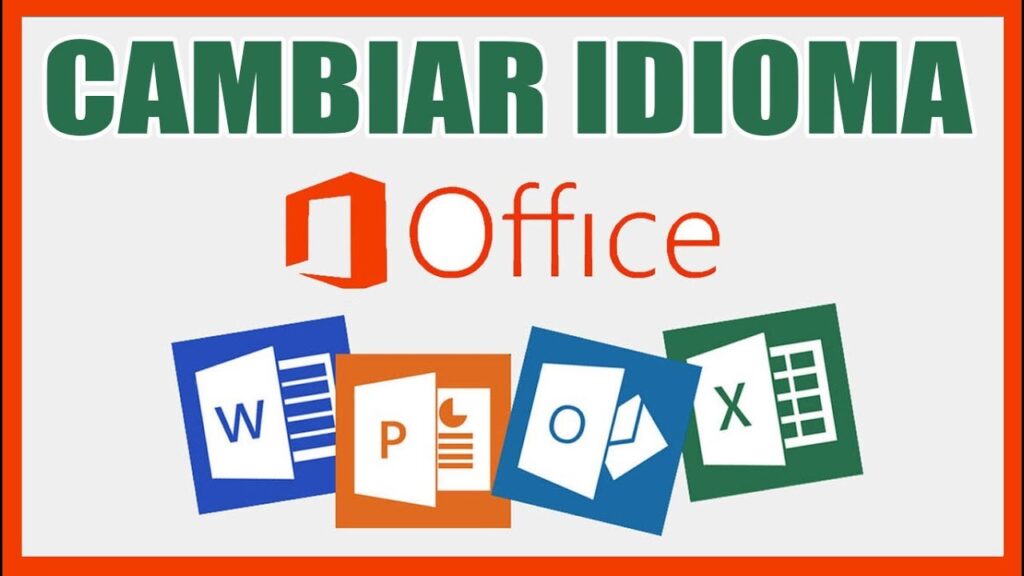
No importa cuál sea el idioma predeterminado, Office puede cambiarse fácilmente al idioma que elija. En este tutorial, lo guiaremos a través del procedimiento para cambiar el idioma de edición y visualización en Microsoft Office 2019/2016.
Parte 1: Encuentre su versión de Office
Lo primero que deberá hacer es encontrar su versión de Office. Abra el programa Word, haga clic en la pestaña Archivo y seleccione Cuenta . Verá qué versión de Office está ejecutando. Para obtener más información, como la arquitectura de Office, haga clic en el botón Acerca de Word .
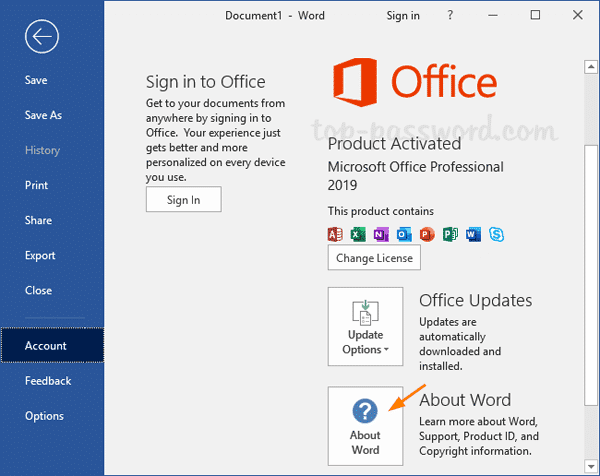
Se abre un cuadro de diálogo que muestra el número de versión completo y si está ejecutando Office de 32 o 64 bits.
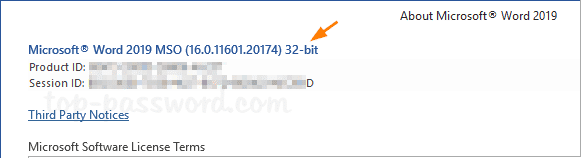
Parte 2: Agregar idioma de distribución del teclado
Abra su aplicación de Word y vaya a Archivo -> Opciones . Cuando se abra el cuadro de diálogo Opciones, seleccione la pestaña Idioma . En la sección " Elegir idiomas de edición ", seleccione el idioma que desee de la lista desplegable y haga clic en Agregar .
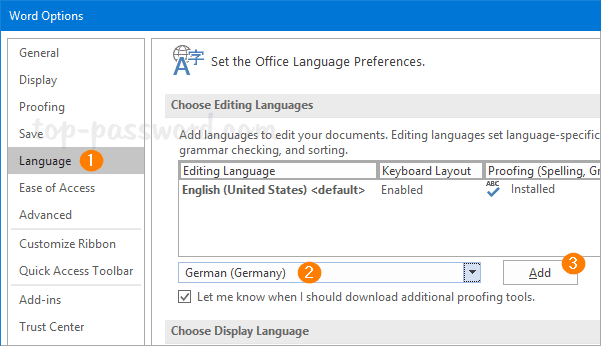
Si la columna Diseño del teclado muestra " No habilitado ", entonces debe agregar el idioma de entrada a su sistema operativo Windows . Simplemente haga clic en ese enlace y se abrirá directamente la página Idioma en la aplicación Configuración .
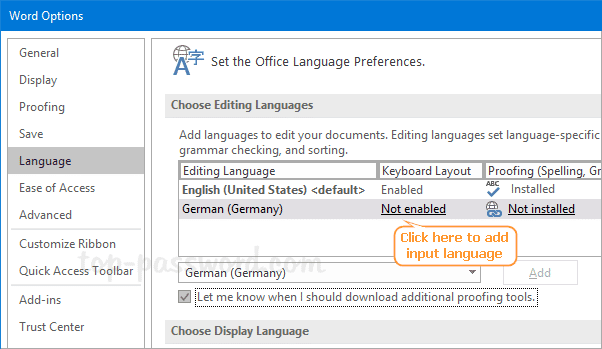
Haga clic en el botón Agregar un idioma .
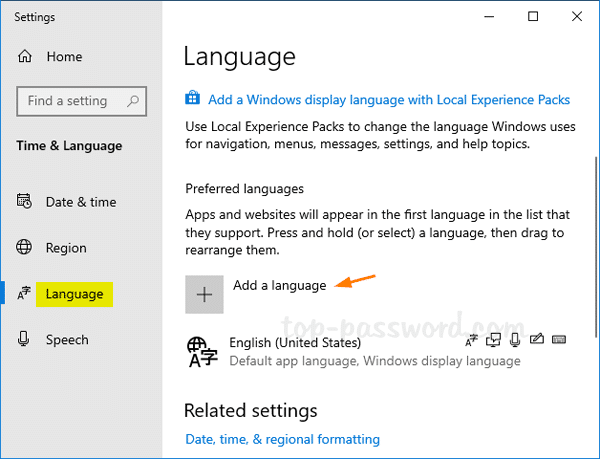
Busque el idioma que desee agregar y haga clic en Siguiente .
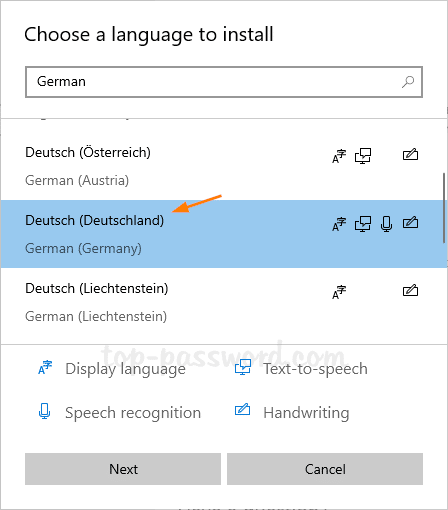
Haga clic en el botón Instalar para descargar el paquete de idioma y el teclado para ese idioma.
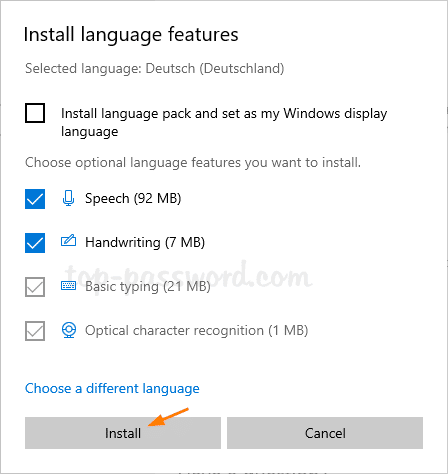
Parte 3: agregar herramientas de corrección
Si la columna Revisión muestra " No instalado ", entonces debe descargar el paquete de accesorios de idioma para la revisión ortográfica y gramatical. Simplemente haga clic en ese enlace y se abrirá la página Paquete de accesorios de idioma para Office con su navegador web.
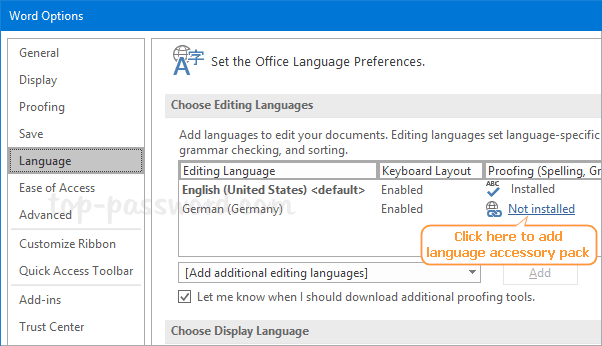
Haga clic en la lista desplegable " Versiones más recientes " y seleccione el idioma que desee. El paquete de accesorios de idioma viene con versiones de 32 y 64 bits. Necesita descargar el apropiado dependiendo de la arquitectura de su oficina.
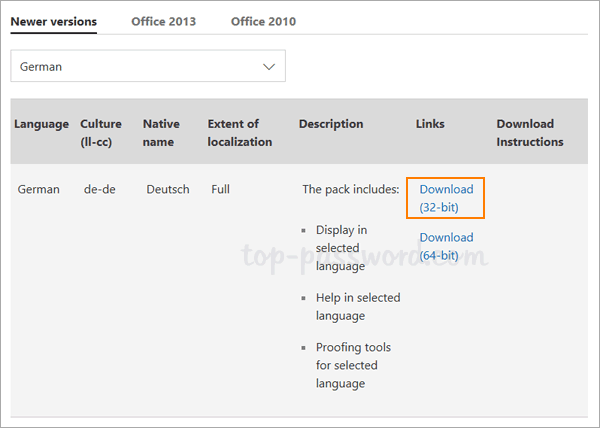
Una vez completada la descarga, simplemente haga doble clic en ella y podrá realizar el proceso de instalación en uno o dos minutos.
Parte 4: Cambiar el idioma de edición y visualización para Office
En la sección " Elegir idiomas de edición ", debería ver que la distribución del teclado y las herramientas de corrección para el idioma deseado se han instalado correctamente. Simplemente seleccione el idioma que desee y haga clic en Establecer como predeterminado .
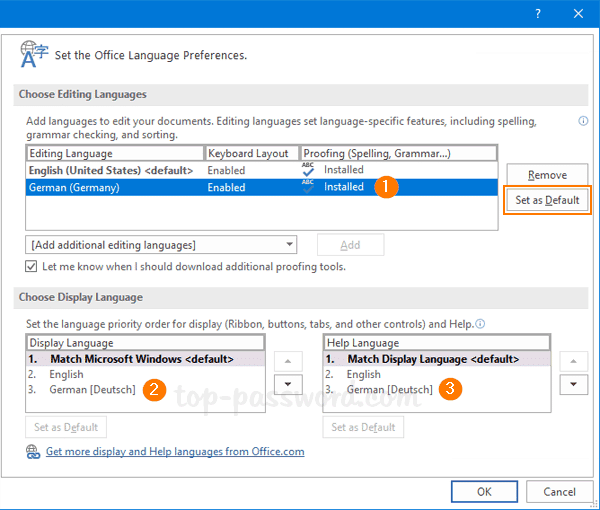
Vaya a la sección " Elegir idioma de visualización " para cambiar el idioma de la pantalla (interfaz de usuario) y los archivos de ayuda. Una vez que haya terminado, reinicie Office para que el nuevo idioma surta efecto.
VideoScribe Tutorial 2019: La guía definitiva(Opens in a new browser tab)

Escríbenos un comentario: