Changer la langue d'office 2019 dans windows 10
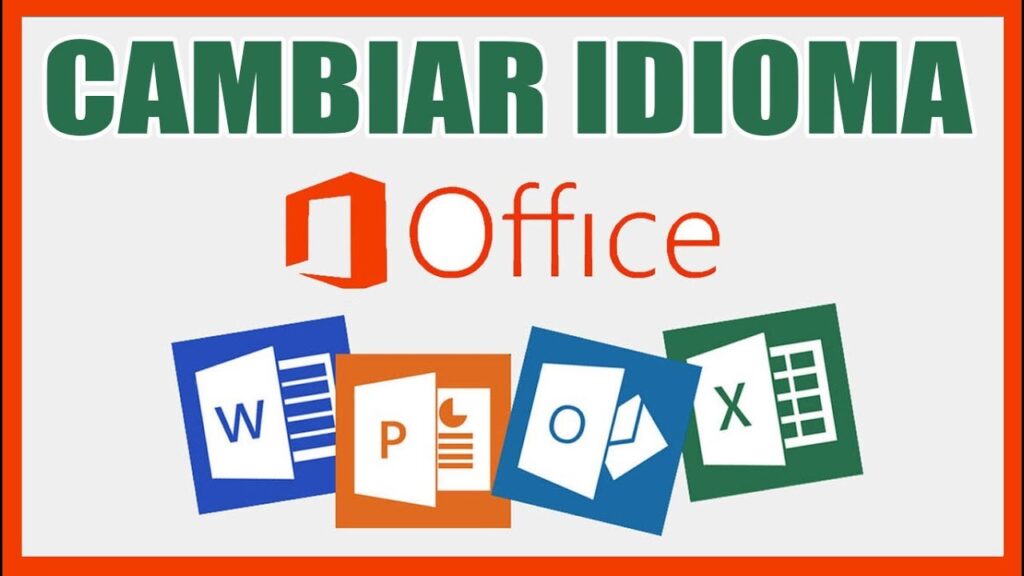
Quelle que soit la langue par défaut, Office peut facilement être modifié dans la langue de votre choix. Dans ce tutoriel, nous allons vous guider à travers la procédure pour changer la langue d'édition et d'affichage dans Microsoft Office 2019/2016.
Partie 1 : Trouvez votre version d'Office
La première chose à faire est de trouver votre version d'Office. Ouvrez le programme Word, cliquez sur l'onglet Archives et sélectionnez Compte . Vous verrez la version d'Office que vous utilisez. Pour plus d'informations, telles que l'architecture d'Office, cliquez sur le bouton À propos de Word .
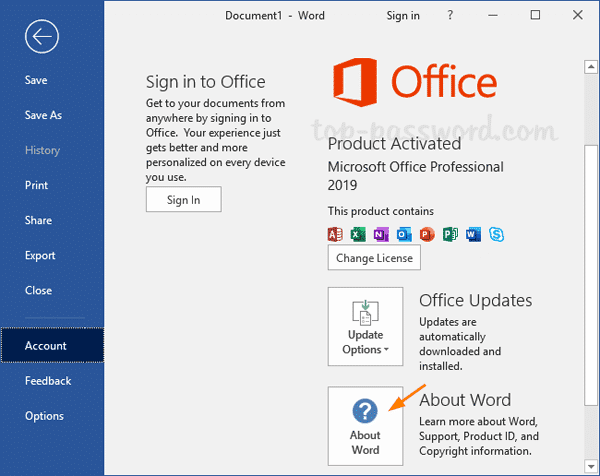
Une boîte de dialogue s'ouvre, indiquant le numéro de la version complète et précisant si vous utilisez Office 32 bits ou 64 bits.
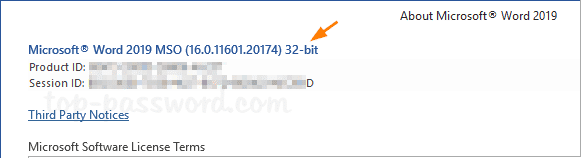
Partie 2 : Ajout de la langue de la disposition du clavier
Ouvrez votre application Word et allez dans Archives -> Options . Lorsque la boîte de dialogue Options s'ouvre, sélectionnez l'onglet. Langue . Dans la section " Choisir les langues d'édition "Sélectionnez la langue de votre choix dans la liste déroulante et cliquez sur Ajouter .
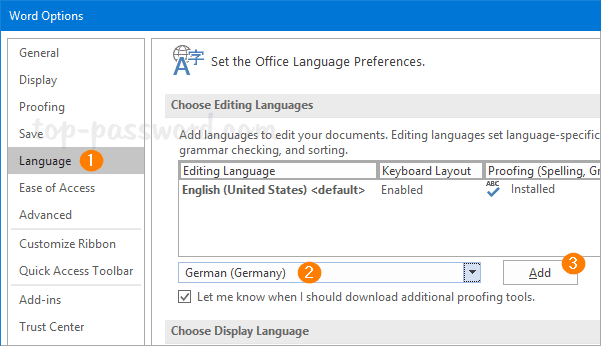
Si la colonne Keyboard Layout (disposition du clavier) affiche " Non activé "alors il doit ajouter la langue d'entrée à votre système d'exploitation Windows . Il suffit de cliquer sur ce lien pour accéder directement à la page des langues à l'adresse suivante l'application Configuration .
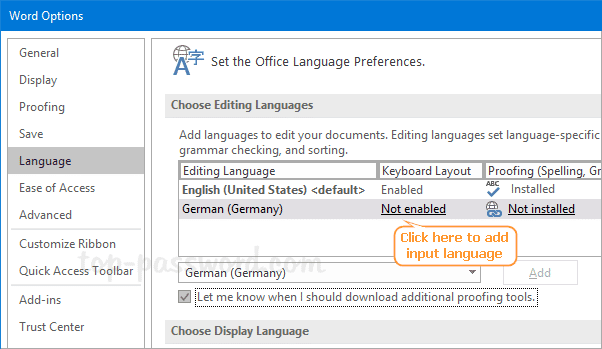
Cliquez sur le bouton Ajouter une langue .
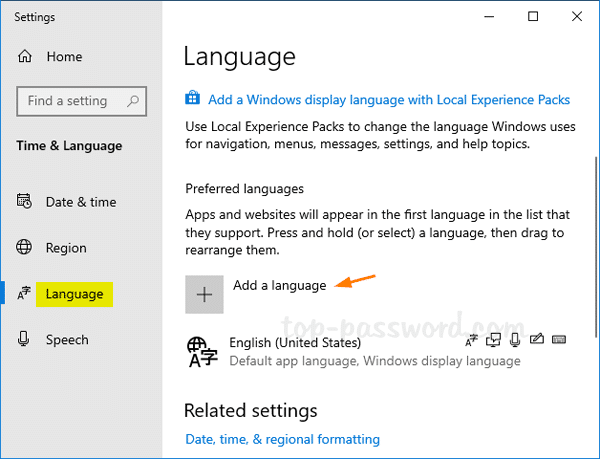
Recherchez la langue que vous souhaitez ajouter et cliquez sur Suivant .
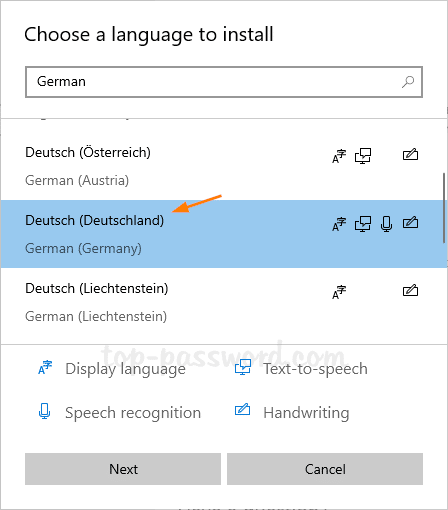
Cliquez sur le bouton Installer pour télécharger le pack linguistique et le clavier pour cette langue.
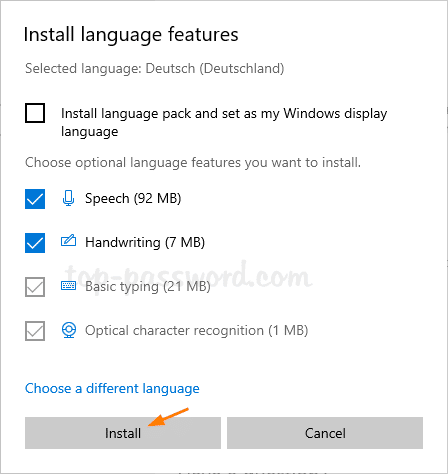
Partie 3 : ajout d'outils de correction
Si la colonne Révision indique " Non installé "vous devez alors télécharger le pack linguistique pour la vérification de l'orthographe et de la grammaire. Cliquez simplement sur ce lien et la page s'ouvrira. Pack d'accessoires linguistiques pour le bureau avec votre navigateur web.
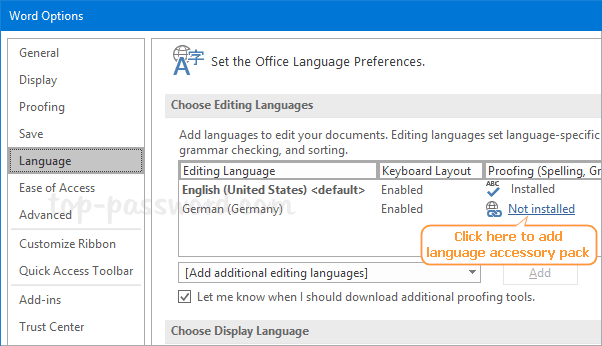
Cliquez sur la liste déroulante " Dernières versions "et sélectionnez la langue de votre choix. Le pack linguistique est disponible en version 32 bits et 64 bits. Vous devez télécharger la version appropriée en fonction de l'architecture de votre bureau.
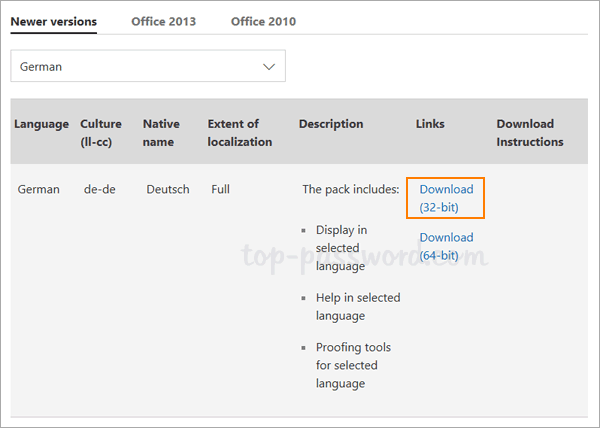
Une fois le téléchargement terminé, double-cliquez simplement dessus et vous devriez pouvoir terminer le processus d'installation en une minute ou deux.
Partie 4 : Changer la langue d'édition et d'affichage d'Office
Dans la section " Choisir les langues d'édition "Vous devriez constater que la disposition du clavier et les outils de correction pour la langue souhaitée ont été installés correctement. Il vous suffit de sélectionner la langue de votre choix et de cliquer sur Défini comme valeur par défaut .
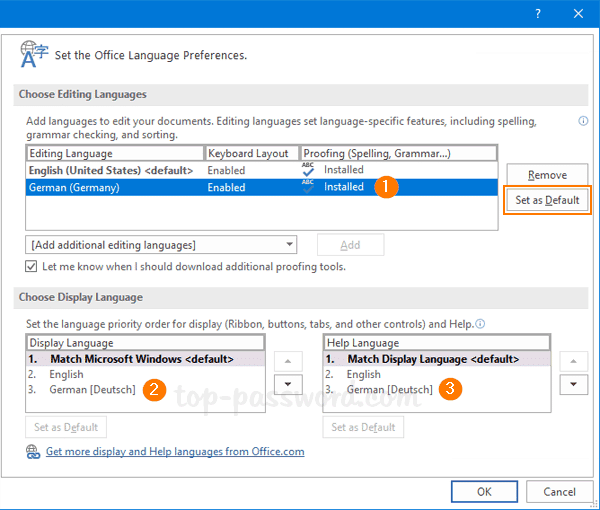
Aller à la section " Choisir la langue d'affichage Le bouton "Changer la langue" permet de changer la langue de l'affichage (interface utilisateur) et des fichiers d'aide. Une fois que vous avez terminé, redémarrez Office pour que la nouvelle langue soit prise en compte.
Tutoriel VideoScribe 2019 : Le guide définitif(s'ouvre dans un nouvel onglet du navigateur)
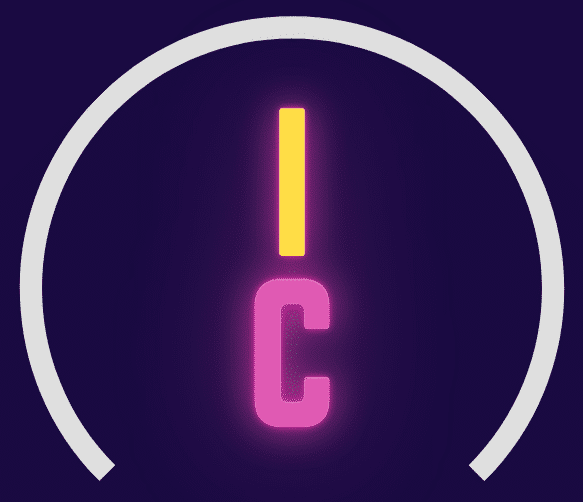
Laisser un commentaire
Vous devez vous connecter pour publier un commentaire.