
El arranque de Windows 10 ha sido más tranquilo que el de anteriores versiones del sistema. No han existido fallos graves ni bugs problemáticos. Tiene su mérito, teniendo en cuenta los millones de configuraciones diferentes que puede presentar un PC. Las quejas se han centrado en sus problemas de privacidad.
También bajo ciertas configuraciones, Windows 10 puede mostrar problemas de rendimiento, ejecutándose con una lentitud mayor que Window 7 u 8. Por suerte, en la mayoría de los casos se puede solucionar ajustando la configuración.
Vamos a mostrarte algunos trucos y consejos para acelerar el rendimiento de Windows 10. Tu ordenador arrancará más rápido, cargará los programas en menos tiempo y funcionará un poco mejor. No esperes milagros, especialmente en un PC antiguo, pero nada se pierde por probar.
* Cómo acelerar el arranque de Windows 10
Muchos usuarios de Windows 10 se han quejado en foros y redes sociales de que su PC con Windows 10 tarda mucho en arrancar. En algunos casos, incluso varios minutos. Este problema se identifica porque la pantalla de arranque se queda en negro, y aparece el cursor del ratón. Tras un tiempo de espera, el sistema se pone en marcha.
Vamos a mostrarte cómo solucionarlo. Los siguientes trucos y consejos de Windows 10 también sirven para acelerar el arranque incluso aunque funcione bien y no te de problemas.
Posible virus o malware
Antes de cambiar la configuración, hay que asegurarse de que la ralentización del equipo no la provoca un virus o troyano. Pasa un antivirus y un software antimalware como Malwarebytes Antimalware para eliminar esta posibilidad.
Driver defectuoso
Se sabe que algunos drivers de discos duros conectados en RAID, tarjetas de sonido SoundBlaster y tarjetas de red, están ocasionando problemas de incompatibilidad que pueden producir retrasos en el arranque, mientras Windows 10 intenta iniciarlos. Actualiza todos los drivers de este tipo de dispositivos que tengas en tu equipo.
Modo de Arranque Rápido oculto
Windows 10 dispone de un modo de arranque rápido que, en algunas configuraciones, está oculto y desactivado.
- En el buscador o Cortana escribe Opciones de Energía
- En la columna izquierda selecciona Elegir el comportamiento de los botones de inicio/apagado
- Pulsa en Cambiar la configuración actualmente no disponible. Aparecerán nuevas opciones en la sección Configuración de apagado, en la parte inferior
- Selecciona Activar el Arranque rápido, si está disponible. Deberás reiniciar el ordenador. En algunas configuraciones esta opción no aparece y sólo se muestra Suspender y Bloquear, como se ve en la imagen siguiente
Aligera la carga de Inicio en memoria
- En el buscador o en Cortana escribe Administrador de Tareas
- Accede a la solapa Inicio para ver los programas que se ponen en marcha automáticamente cuando arrancaWindows 10
- En la columna Impacto de Inicio, buscan los programas marcados como Alto o Medio. Esto significa que tardan en ponerse en marcha y ralentizan el arranque
- Aquellos que no uses a menudo, puedes desactivarlos. No necesitas que arranquen cada vez que se pone en marcha el ordenador. Por ejemplo, iTunes, Adobe Reader o el escáner de documentos
- Para desactivarlos, pincha con el botón derecho en la palabra Habilitado de la columna Estado, y selecciona Deshabilitar. No te preocupes, cuando los necesites funcionarán sin problemas
Ten en cuenta que algunos programas con el valor Alto necesitan arrancar al inicio, por ejemplo el controlador de las tarjetas gráfica y de sonido. Desactiva sólo aquello que conozcas o que no uses a menudo. Si algo va mal, simplemente tienes que volver aquí y seleccionar la opción Habilitar
Retrasa los servicios del sistema
Al ponerse en marcha, Windows 10 activa numerosos servicios del sistema. Docenas de funciones que necesita para controlar el ordenador. Alguna de ellas pueden estar retrasando el arranque, así que vamos a explicarte cómo retrasar su puesta en marcha para que lo haga cuando Windows 10 ya está funcionando, así no tendrás que esperar.
Ten en cuenta que esta opción es sólo para usuarios avanzados. No cambies nada si no sabes lo que haces porque podrías alterar el correcto funcionamiento de Windows 10.
- En el buscador o en Cortana escribe Ejecutar. En la ventana que se abre, escribe services.msc
- Se abrirá una pantalla con todos los servicios locales de Windows 10. Examínalos y lee la Descripción para saber lo que hace cada uno
- Si sospechas que alguno está ralentizando el arranque selecciónalo, pincha con el botón derecho en el campo de la columna Tipo de Inicio, y entra en Propiedades
- En la sección Tipo de Inicio, elige Automático (Inicio Retrasado)
Cuando hayas terminado de hacer los cambios, reinicia el ordenador para que surtan efecto.
* Mejorando el rendimiento de Windows 10
Ya hemos visto cómo acelerar el arranque. Es el momento de mejorar el rendimiento de Windows 10.
Deja que Windows te eche una mano
El SO dispone de un asistente que realiza chequeos del sistema y detecta problemas de rendimiento. Puedes probar a ver si encuentra alguna anomalía.
- Pulsa con el botón derecho en el Botón de Inicio y selecciona Panel de Control
- Pulsa en Solución de Problemas
- Verás un menú que te permite buscar problemas en diferentes áreas: programas, hardware, redes, seguridad, etc. Elige en función de lo que te ocurra o prueba todas. Ve realizando los diferentes chequeos que te sugiere.
Ajusta la Memoria Virtual
Si notas que Windows 10 se ralentiza uno o dos segundos cuando abres ventanas o accedes a los menús de las apps, quizá tengas un problema con la caché del disco duro. Haz lo siguiente:
- Pulsa con el botón derecho en el Botón de Inicio y selecciona Panel de Control
- Entra en Sistema, Configuración Avanzada del Sistema. En la solapa Opciones Avanzadas, busca la sección Rendimiento y pulsa en Configuración
- Toca la solapa Opciones Avanzadas busca el apartado Memoria Virtual, y pulsa en Cambiar
- Desmarca la casilla Administrar automáticamente el tamaño del archivo
- Selecciona el disco duro y la partición en donde tengas instalado Windows 10 y marca la opción tamaño personalizado. En tamaño inicial pon 1.5 veces la cantidad de memoria RAM que tengas, en MB. En tamaño máximo, pon 3 veces la memoria RAM. Por ejemplo, en un ordenador con 4 GB de RAM por un tamaño inicial de 4x1.5 = 6 GB = 6000 MB, y como tamaño máximo 4x3 = 12 GB = 12.000 MB
Este método es más adecuado si tienes 2 o 4 GB de RAM. Si tiene 8 GB o más, la memoria virtual se usa menos.
Realiza una limpieza del disco duro
A través del uso, Windows 10 acumula ficheros de instalación, carpetas caché, archivos temporales, entradas huérfanas en el registro y otro contenido basura que no sirve para nada y ralentiza el rendimiento. Realiza una limpieza del sistema con un programa como CCleaner Free o equivalente. Asegúrate de que limpias no sólo el sistema de archivos, sino también el registro.
Desfragmenta los discos
Con el paso del tiempo se instalan y desinstalan muchos programas, o copias y borras ficheros, y otras operaciones que dejan huecos en los discos duros y obligan a dispersar los archivos de un programa para encajarlos en dichos huecos, retrasando el arranque de la aplicación. Desfragmentar un disco consiste en mover los ficheros para colocar seguidos aquellos que están relacionados. Así se leerán más rápido.
Conviene desfragmentar al menos una vez al mes, pero sólo en discos duros y unidades externas tradicionales. Los discos sólidos SSD -que puedes comprar con descuento en PcComponentes gracia a este cupón- no necesitan desfragmentación.
- En el buscador o en Cortana escribe Desfragmentar. Se abrirá la ventana Optimizar unidades
- Selecciona los discos que no son SSD, y pulsa en Optimizar
Desactiva Cortana
El asistente Cortana ofrece ayuda de forma constante, lo que significa que consume recursos que no son demasiado elevados en un ordenador moderno, pero puede reducir el funcionamiento en equipos antiguos.
Evalúa si este asistente te resulta útil, y si no es así puedes desactivarlo por completo:
- En el buscador de la barra de tareas o en el propio Cortana entra en Cuaderno o Configuración, y pulsa en Desactivar Cortana
Reinicia a menudo
Si tienes 4 GB o menos de memoria RAM, se llenará rápidamente y Windows usará el disco duro en su lugar, más lento, reduciendo el rendimiento. Muchos programas cuando se cierran no desaparecen por completo de la memoria. Reinicia el ordenador a menudo (especialmente tras cerrar un programa potente o un juego) para liberar toda la memoria y mejorar el rendimiento.
Con estos consejos para acelerar Windows 10 es muy probable que notes una mejora en el uso de tu PC. Son sencillos de aplicar, así que merece la pena intentarlo.

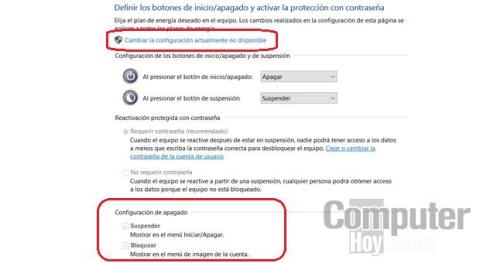






Escríbenos un comentario: