
Windows 10 startup has been smoother than previous versions of the system. There have been no serious failures or problematic bugs. It has its merit, considering the millions of different configurations that a PC can have. Complaints have focused on your privacy issues.
Also under certain configurations, Windows 10 may exhibit performance problemsrunning slower than Window 7 or 8. Fortunately, in most cases it can be solved by adjusting the settings.
Let us show you some Tips and tricks to speed up Windows 10 performance. Your computer will boot faster, load programs in less time and run a little better. Don't expect miracles, especially on an older PC, but nothing is lost by trying.
* How to speed up Windows 10 startup
Many Windows 10 users have complained on forums and social networks that your Windows 10 PC takes a long time to boot up. In some cases, even several minutes. This problem is identified because the boot screen goes black, and the mouse cursor appears. After a waiting time, the system starts up.
We are going to show you how to fix it. The following Windows 10 tips and tricks also serve to accelerate the start even if it works well and does not give you problems.
Possible virus or malware
Before changing the settings, make sure that the computer slowdown is not caused by a virus or Trojan. Run an antivirus and antimalware software such as Malwarebytes Antimalware to eliminate this possibility.
Faulty driver
It is known that some drivers for RAID-connected hard disks, SoundBlaster sound cards and network cards, are causing incompatibility problems that can result in boot delays, while Windows 10 try to start them. Update all the drivers for this type of device that you have on your computer.
Hidden Fast Start mode
Windows 10 has a quick start mode which, in some configurations, is hidden and disabled.
- In the search engine or Cortana type Energy Options
- In the left column select Choosing the behavior of the start/off buttons
- Click on Change configuration currently not available. New options will appear in the Shutdown configuration, at the bottom
- Select Activate Fast Startupif available. You will need to restart the computer. In some configurations this option does not appear and only Suspend and Lock is shown, as shown in the following image
Lightens the startup load in memory
- In the search engine or Cortana type Task Manager
- Go to the tab Home to see programs that start automatically at start-upWindows 10
- In the column Startup Impact, search for programs marked as High or Medium. This means that they take time to start up and slow down start-up.
- Those that you do not use often, you can disable them. You don't need them to start every time the computer starts up. For example, iTunes, Adobe Reader or the document scanner.
- To deactivate them, right-click on the word Enabled of the column Stateand select Disable. Don't worry, when you need them they will work without any problem
Note that some programs with the value High need to start at boot time, for example the graphics and sound card drivers. Disable only those that you are familiar with or do not use often. If something goes wrong, simply come back here and select the option Enable
Delays system services
When starting up, Windows 10 activates numerous system services. Dozens of functions you need to control your computer. Some of them may be delaying the startup, so we are going to explain how to delay their startup to do it when Windows 10 is already running, so you won't have to wait.
Please note that this option is only for advanced users. Don't change anything if you don't know what you are doing because you could alter the correct operation of Windows 10.
- In the search engine or Cortana type Execute. In the window that opens, type services.msc
- This will open a screen with all the local Windows 10 services. Description to know what each one does
- If you suspect that one of them is slowing down the startup, select it, right-click in the field of the column Startup Typeand enter Properties
- In the section Startup Typechoose from the following Automatic (Delayed Start)
When you have finished making changes, reboot the computer to take effect.
* Improving Windows 10 performance
We have already seen how to speed up the startup. Now it's time to improve the performance of Windows 10.
Let Windows give you a hand
The OS has a wizard that performs system checks and detects performance problems. You can try to see if it finds any anomalies.
- Right-click on the Home Button and select Control Panel
- Click on Troubleshooting
- You will see a menu that allows you to search for problems in different areas: programs, hardware, networks, security, etc. Choose according to what happens to you or try all of them. Go through the different checks it suggests.
Adjust Virtual Memory
If you notice that Windows 10 slows down for one or two seconds When you open windows or access app menus, you may have a problem with the hard disk cache. Do the following:
- Right-click on the Home Button and select Control Panel
- Enter in System, Advanced System Configuration. On the flap Advanced Optionssection, look for the section Performance and click on Configuration
- Touch the flap Advanced Options look for the section Virtual Memory, and click on Change
- Uncheck the Automatically manage file size checkbox.
- Select the hard drive and partition where you have Windows 10 installed, and check the custom size option. At initial size put 1.5 times the amount of RAM you have, in MB. At maximum size, put 3 times the RAM memory. For example, in a computer with 4 GB of RAM for an initial size of 4x1.5 = 6 GB = 6000 MB, and as a maximum size 4x3 = 12 GB = 12,000 MB.
This method is more suitable if you have 2 or 4 GB of RAM. If you have 8 GB or more, virtual memory is used less.
Performs a hard disk cleanup
Through use, Windows 10 accumulates installation files, cache folders, temporary files, orphaned registry entries, and other content garbage which is useless and slows down performance. Perform a system cleanup with a program such as CCleaner Free or equivalent. Make sure you clean not only the file system, but also the registry.
Defragment disks
Over time, many programs are installed and uninstalled, or files are copied and deleted, and other operations leave gaps in the hard disks and force the files of a program to be scattered to fit into these gaps, delaying the startup of the application. Defragment a disk consists of moving the files to place in a row those that are related. This way they will be read faster.
It is advisable to defragment at least once a month, but only on traditional hard disks and external drives. SSD solid state drives -that you can buy with discount at PcComponentes thanks to this coupon- do not require defragmentation.
- In the search engine or Cortana type Defragment. The following window will open Optimize units
- Select non-SSD disksand click on Optimize
Deactivate Cortana
The assistant Cortana provides constant support, which means that it consumes resources that are not too high on a modern computer, but may reduce performance on older computers.
Evaluate whether this wizard is useful to you, and if not, you can disable it completely:
- In the taskbar search engine or in Cortana itself, go to Notebook or Configurationand click on Deactivate Cortana
Reboot often
If you have 4 GB or less of RAM, it will fill up quickly and Windows will use the hard disk instead, slowing it down, reducing performance. Many programs when closed do not completely disappear from memory. Restart the computer often (especially after closing a powerful program or game) to free up all memory and improve performance.
With these tips to speed up Windows 10 you are very likely to notice an improvement in the use of your PC. They are simple to apply, so it is worth a try.

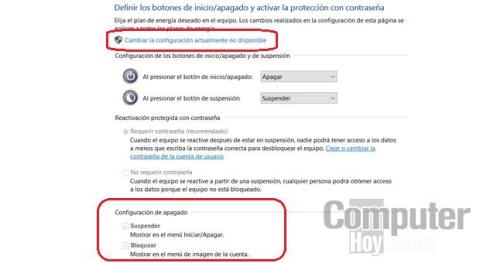






Write us a comment: