6 conseils et astuces Chrome à connaître
-
Trucs et astuces Chrome :
- 1) Activer l'enregistrement des données dans Chrome (Android) Astuces Chrome
- 2. les astuces de Chrome pour précharger les pages et naviguer plus rapidement
- 3. Activer le mode sombre dans Chrome
- 4. Modifier le moteur de recherche par défaut dans Chrome
- 5. Swipe pour changer d'onglet
- 6. Forcer le mode sombre sur tous les sites web
Les meilleures astuces du métier Google Chrome, est le navigateur mobile le plus populaire. Cela n'a rien d'étonnant puisque ce navigateur offre d'excellentes fonctionnalités, une grande rapidité et une grande facilité d'utilisation. Sans oublier que ce navigateur est préinstallé sur la plupart des téléphones Android. Mais s'il n'est pas préinstallé, les gens essaient souvent d'utiliser le navigateur populaire de Google. C'est pourquoi nous avons voulu attirer votre attention sur quelques-uns des meilleurs trucs et astuces de Chrome.
Bien que le navigateur mobile de Google soit réputé pour sa simplicité, il possède de nombreuses fonctionnalités (officielles et expérimentales) qui vous permettront d'améliorer votre expérience. Celles-ci peuvent être cachées dans des endroits que la plupart des gens ne regardent pas.
Trucs et astuces Chrome :
Important : nous mettrons régulièrement à jour cette liste de trucs et astuces Chrome au fur et à mesure de la sortie de nouvelles fonctionnalités.
En outre, certains de ces trucs et astuces pour Chrome pour Android nécessitent l'utilisation d'indicateurs Chrome. Nombre de ces fonctionnalités sont expérimentales. Il se peut que vous rencontriez des bogues ou que certaines fonctionnalités ne fonctionnent pas correctement. Si vous n'êtes pas prêt à prendre des risques, évitez les astuces Chrome qui vous obligent à modifier les paramètres de balisage de Chrome.
1) Activer l'enregistrement des données dans Chrome (Android) Astuces Chrome
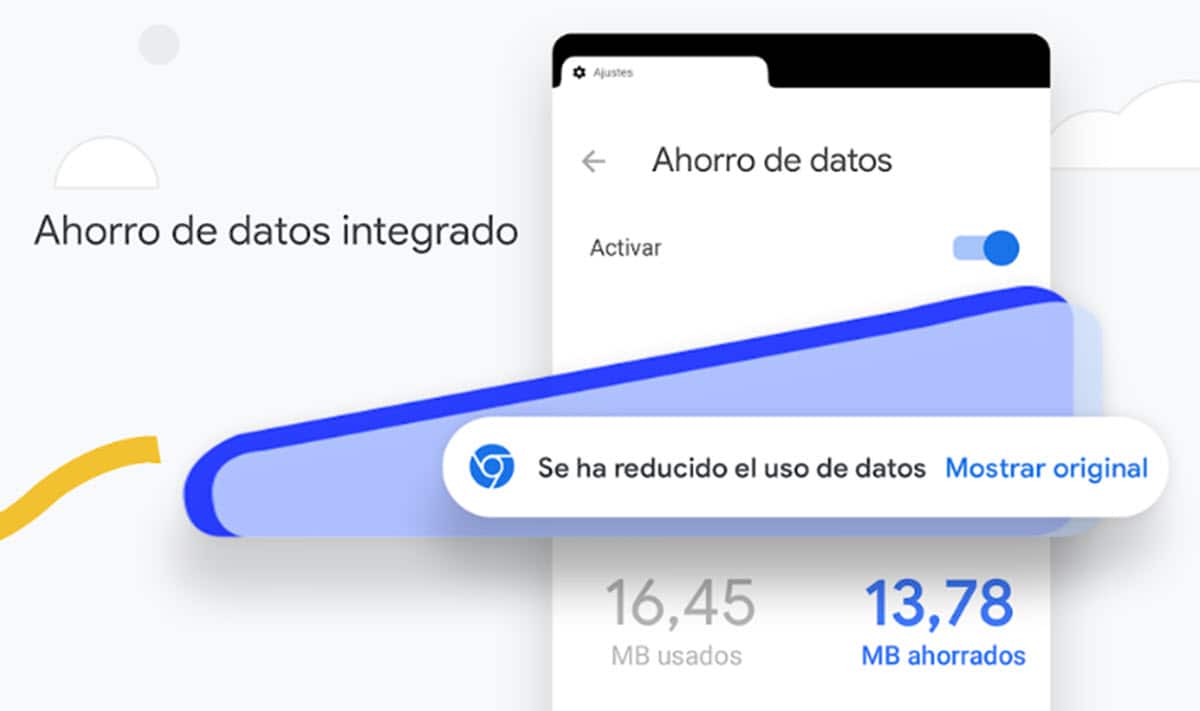
Cela ne rendra pas seulement votre navigation plus rapide, mais contribuera également à réduire la consommation de données. Nous savons tous à quel point les données peuvent être chères. Même si vous disposez d'un forfait internet illimité, la plupart des opérateurs vous factureront des prix exorbitants si vous utilisez trop de données, alors pourquoi ne pas optimiser les sites web pour une utilisation mobile afin d'économiser des données ?
Ci-dessous, je vais vous montrer comment activer le mode Lite dans Chrome Android :
- Commençons par ouvrir Chrome.
- Appuyez sur le bouton de menu à 3 points (situé en haut).
- Sélectionnez "Réglages".
- Nous entrons dans le mode "Lite".
- Nous activons la configuration.
2. les astuces de Chrome pour précharger les pages et naviguer plus rapidement
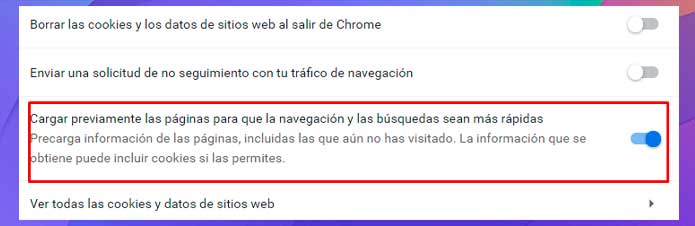
Le préchargement des pages est une fonctionnalité de Chrome qui charge de manière proactive les sites sur lesquels vous êtes susceptible de cliquer. Cela signifie qu'une page sera souvent chargée en arrière-plan avant que vous ne décidiez d'y accéder. Cette fonction accélère considérablement l'utilisation des cookies, mais elle peut aussi gaspiller des données que vous n'utiliseriez pas autrement. Ce n'est pas une bonne chose si vous avez un budget internet serré, mais ceux qui n'ont pas peur de perdre des mégaoctets apprécieront la vitesse supplémentaire.
Les étapes :
- Ouvrir Chrome.
- Appuyez sur la touche de menu 3 points.
- Sélectionnez Paramètres.
- Option de confidentialité.
- Activer le préchargement des pages pour une navigation et une recherche plus rapides.
3. Activer le mode sombre dans Chrome
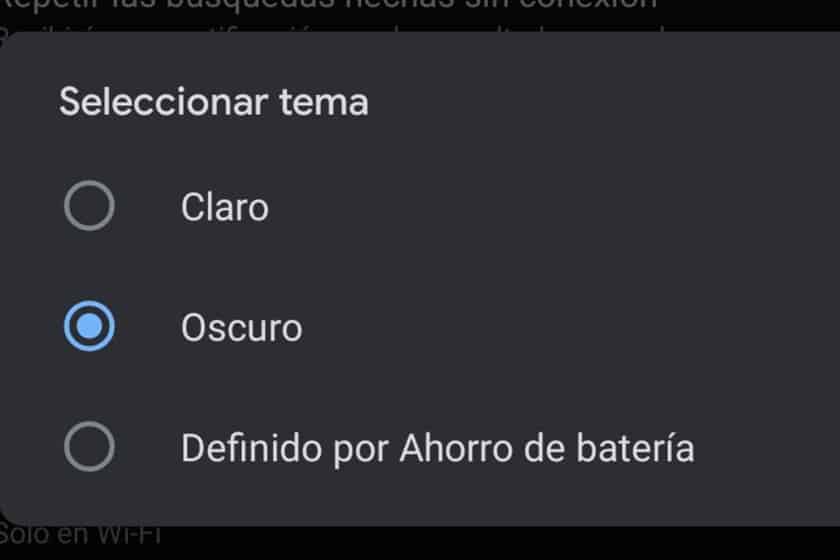
Les développeurs choisissent de remplacer les zones blanches par des zones sombres dans leurs applications Android, et il n'est pas surprenant que Google fasse de même. Que vous souhaitiez réduire la fatigue visuelle ou simplement voir ce que cela donne en mode sombre, il est facile de modifier l'apparence de Chrome pour Android.
Les étapes :
- Ouvrir Chrome.
- Appuyez sur le bouton de menu à trois points situé dans le coin de l'écran.
- Sélectionnez Paramètres.
- Option de thème.
- Sélectionnez "Sombre".
4. Modifier le moteur de recherche par défaut dans Chrome
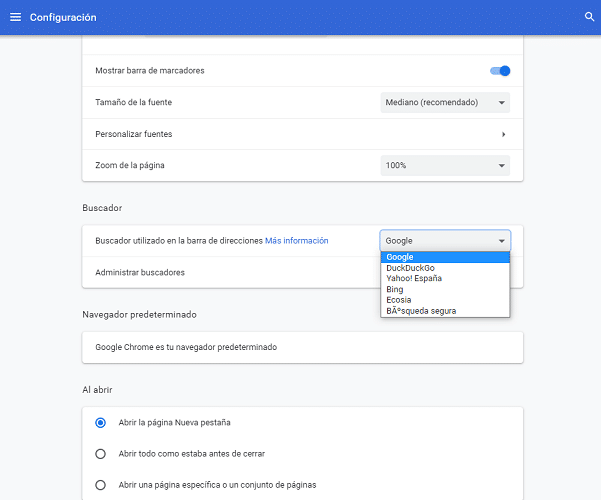
Google est considéré comme le roi de sa catégorie. Toutefois, si, pour une raison quelconque, vous souhaitez utiliser un autre moteur de recherche, Chrome pour Android offre la possibilité d'en changer. Il propose actuellement 4 variantes de moteur de recherche.
Les étapes :
- Ouvrir Chrome.
- Appuyez sur les 3 points en haut.
- Sélectionnez la configuration.
- Accéder au moteur de recherche.
- Choisissez le moteur de recherche de votre choix.
5. Swipe pour changer d'onglet
Une chose aussi simple que passer d'un onglet à l'autre peut s'avérer ennuyeuse lorsqu'il faut appuyer plusieurs fois sur un bouton. Google a simplifié l'expérience : vous pouvez passer d'un onglet à l'autre d'un simple geste. Faites glisser votre doigt d'avant en arrière dans la zone de la barre d'adresse. Ce geste vous permettra de naviguer de manière transparente dans tous vos onglets.
6. Forcer le mode sombre sur tous les sites web
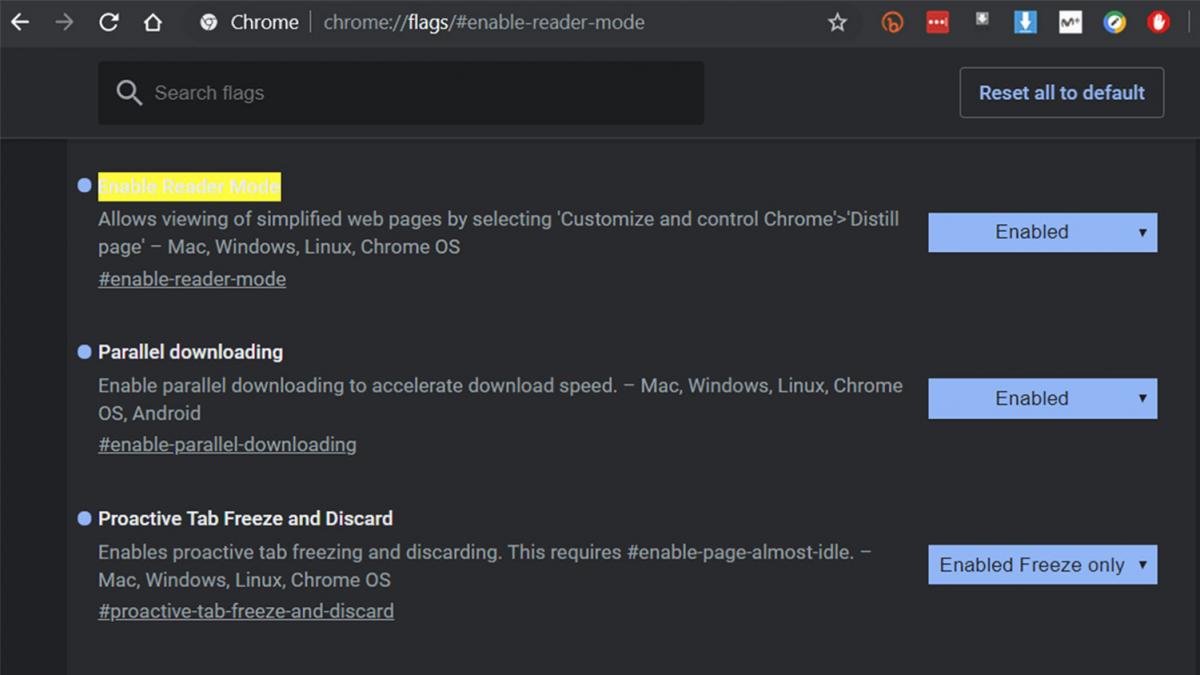
Le mode sombre est tout à fait satisfaisant, tant sur le plan esthétique que sur celui du confort visuel. Si vous en êtes également fan, vous voudrez que le contenu de tous les sites web le prenne en charge. Malheureusement, tous les sites web ne coopèrent pas, c'est pourquoi Google propose un moyen de forcer le mode sombre dans Chrome.
Les étapes :
- Ouvrir Chrome.
- Tapez Chrome://flags dans la barre de recherche chorme et appuyez sur Entrée.
- Recherchez "Dark Mode".
- Lorsque l'option apparaît, touchez le menu déroulant et sélectionnez Activer.
- Appuyez sur Réouvrir (Fermer et ouvrir Chrome).
Si vous vous demandez pourquoi cette option est si cachée, c'est parce qu'il s'agit d'une option qui est en mode bêta (encore en mode test). Dans un avenir pas trop lointain, nous pourrons activer cette fonctionnalité beaucoup plus simplement à partir du menu des paramètres.
VOUS POUVEZ AUSSI LIRE : Vous devez savoir ceci avant d'acheter un Chromebook !

Ecrivez-nous un commentaire :