Comment installer KALI LINUX sur une boîte virtuelle Windows
Cómo instalar KALI LINUX en Windows Vitual BOX.
Nous élargissons notre répertoire pour nous concentrer aujourd'hui sur installer Kali Linux sur VirtualBox, la distribución Linux por excelencia de gestión de redes y otras prácticas más…interesantes. De esta forma podremos realizar pruebas con este sistema teniéndolo instalado directamente en nuestro equipo físico mediante una máquina virtual.

Distribuciones Linux hay para aburrir, y el procedimiento de virtualización de cada una de ellas es muy similar, aunque debemos reparar en ciertos aspectos particulares. Es por eso que en este artículo nos dedicaremos al ver el proceso de creación e instalación de Kali Linux en una máquina virtual, y en otro artículo veremos de forma más detallada, como configurar la conexión a internet y otros aspectos de esta distribución de seguridad de redes.
Un aperçu de ce qu'est Kali Linux
Kali Linux est un distribución de GNU/Linux basada en Debian que está específicamente diseñada para realizar auditoría de redes y testear la seguridad en redes informáticas. Ésta distribución es la evolución del antiguo BackTrack, desarrollada por la misma compañía Sécurité offensive. A diferencia de Backtrack, el cual estaba basado en el núcleo de Ubuntu, esta nueva distribución se basa en Debian 9.4.
Como no se nos escapará, esta distribución con herramientas de testeo de seguridad de redes informáticas es una buena herramienta para hackers que pretenden romper la seguridad en redes Wi-Fi y buscar puntos débiles a infraestructuras de redes qu'ils trouvent sur leur chemin.
Kali Linux es muy útil para investigar, por ejemplo, cómo se ha producido un ataque de hackeo en una red, detectando causas y el rastro que haya dejado el nodo que se haya utilizado para el hackeo. Pero también es capaz de hacerlo ella misma siempre que el usuario tenga los suficientes conocimientos. Esta distro tiene muchas aplicaciones interesantes relacionadas con la seguridad informática, que podremos usar a nuestro gusto siempre que tengamos conocimientos avanzados sobre redes y seguridad.
Finalmente vamos a ver qué requisitos necesita Kali Linux para su instalación, algo que tendremos que tener presente a la hora de configurar nuestra máquina virtual:
- UNITÉ CENTRALEProcesseur ARM, i386 ou x64
- Espace de stockage: 15 GB o más
- Mémoire RAM: 1 GB como mínimo para versión de escritorio y 2 GB recomendado
- Carte réseau filaire ou Wi-Fi pour les tests
Installer Kali Linux sur VirtualBox
Tras haber conocido un poco de qué trata esta distribución, vamos a ver todo el procedimiento de creación e instalación de Kali Linux en VirtualBox.
Créer une machine virtuelle avec Kali Linux dans VirtualBox
Para comenzar el procedimiento, dos cosas será necesarias, en primero lugar el Hypervisor, en este caso será VirttualBox y una imagen ISO de Kali Linux para proceder a su instalación.
Con todo listo, abriremos VirtualBox y, situados en la pantalla principal, pulsaremos sobre “Máquina -> Nueva” para comenzar la creación de esta VM.
Recomendamos pulsar sobre el botón inferior “Mode expert” para obtener la totalidad de las opciones de configuración de la máquina virtual.
Bien, nous plaçons un nom pour elle, et la sélectionner en tant que Type de système Linuxet comme versión Debian (64-bit), ya que nuestro sistema está basado en Debian.
También colocaremos la cantidad de memoria RAM, nosotros utilizaremos el mínimo requerido que son 1024 MB, pero si tienes más, place au moins 2 Go.
Finalmente seleccionamos a opción de “créer un disque dur virtuel maintenant”, ya que la máquina virtual será creada desde cero. Cuando finalicemos y todo esté como queramos, pulsamos sobre “Créer".
En la siguiente pantalla, tendremos que seleccionar el espacio de almacenamiento para el disco duro virtual. Como antes, utilizaremos el mínimo requerido, que será de 15 GB. Una vez más te recomendamos que, si vas a utilizar este sistema activamente, selecciones más espacio para no quedarte corto, au moins 25 Go.
Como formato del disco duro virtual, lo dejaremos por defecto en VDI, y seleccionaremos la opción de “reservado dinámicamente”, para que el espacio real en nuestro disco duro vaya asignándose dinámicamente mientras más uso hagamos de éste. Cuando hayamos terminado, pulsamos en “Créer".
Configuration de la machine virtuelle Kali Linux dans VirtualBox
Avant d'installer le système d'exploitation, nous devrons bien sûr sélectionner notre image ISO pour la placer dans le lecteur de CD virtuel afin que le système puisse être installé.
Pulsamos sobre la máquina virtual creada, y seleccionamos la opción “Configuration".
La primera modificación de haremos será supprimer la disquette de la liste de démarrage en el apartado “Général”, ya que no lo queremos absolutamente para nada. En principio, no tendremos que activar la opción de EFI para la BIOS, porque solamente hará que darnos problemas.
En el apartado de “Système”, seleccionaremos el uso de dos núcleos de nuestro procesador, si tenemos más o queremos asignárselos todos, adelante. Mayor velocidad obtendremos si le vamos a dar un uso intenso a la distro.
Ahora iremos directo a la sección de “Stockage” para seleccionar nuestro lector de CD virtual y cliquer sur l'icône du disque à droite de l'écran. Sélectionner l'image ISO de Kali Linux à l'endroit où nous l'avons stocké pendant le téléchargement.
En el apartado de red, por ahora lo dejaremos tal y como está, es decir, en mode NAT para tener acceso a Internet a través de nuestro equipo físico. En un artículo sucesivo, veremos cómo configurar este aspecto más en detalle, por si no da algún problema de primeras.
Pues bien procedemos a iniciar la máquina virtual para instalar el sistema operativo.
Processus d'installation de Kali Linux 2018.4
El asistente es bastante similar al de todas las distribuciones basadas en Debian. Comenzamos seleccionando la opción “Installation graphique” si es que lo queremos con GUI.
Seleccionamos nuestro lenguaje de instalación y aceptamos el aviso de que la traducción no va a estar completa.
Nous devons maintenant placer le nombre de la máquina, esto será importante para identificar esta máquina en la red, por lo que colocamos uno con el que podamos familiarizarnos en caso de ser necesario.
Seguidamente se nos pregunta si la máquina va a estar dentro de una red bajo dominio, por ejemplo, con Active Directory, o simplemente porque tengamos un dominio activo. Como nosotros estamos en un entorno doméstico, nous ne pouvons rien y faire.
Dans la nouvelle fenêtre, nous placerons le contraseña del usuario root. Este usuario será el que esté de forma nativa activo en el sistema, es decir siempre seremos root, por lo que tendremos que colocar una buena contraseña para su seguridad, como 1234…o no.
Ahora ya entramos en la configuración propia del modo de instalación que llevaremos a cabo. No nos vamos a complicar y vamos a choisir le mode guidé, en el que usaremos todo el disco duro. Al final y al cabo es una máquina virtual.
También elegiremos que todos los archivos bayan en una misma particiónSi nous le souhaitons, nous pouvons choisir de faire en sorte que le système crée trois partitions pour l'installation de l'application /home, /var et /tmp dans des partitions séparées.
Se nos mostrará un resumen de las acciones que se van a llevar a cabo. En cualquier caso, Linux siempre designa, par défaut 1 GB d'espace pour placer le la mémoire virtuelle ou la mémoire d'échange. Esto será inamovible.
Antes de comenzar con el proceso de instalación de ficheros, se nos preguntará si deseamos hacer una réplica de la red, généralement pour les mises à jour du programme. Nosotros elegimos que sí queremos hacerla, tampoco vamos a perder nada.
A ce stade, si no tenemos una red activa, se nos mostrará un error. No debemos preocuparnos, ya que tras asegurarnos de que la tarjeta de red esté activa en la MV, más adelante podremos repetir el proceso para hacer aparecer esta opción.
Para finalizar, se nos pedirá si deseamos placer la nourriture pour gérer le démarrage de notre machine virtuelle. Nous recommandons de l'installer, por si en el futuro tenemos algún problema con este o queremos modificar esta secuencia con otro sistema.
Elegimos, por supuesto, la partición activa del sistema, es decir, donde vamos a instalar Kali Linux.
Finalmente, el proceso se llevará a cabo e iniciará nuestra máquina virtual. debemos recordar de que el usuario por defecto será root, y la contraseña que hayamos colocado anteriormente en el asistente.
LIENS DE TÉLÉCHARGEMENT DE KALI LINUX : https://www.kali.org/downloads/
LIEN DE TÉLÉCHARGEMENT DE VITUALBOX : https://www.virtualbox.org/wiki/Downloads

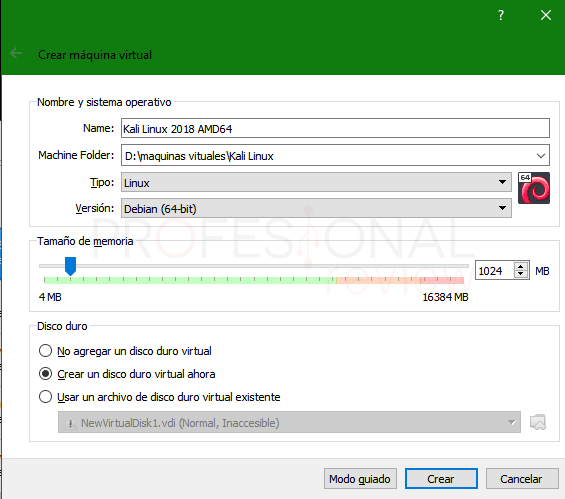
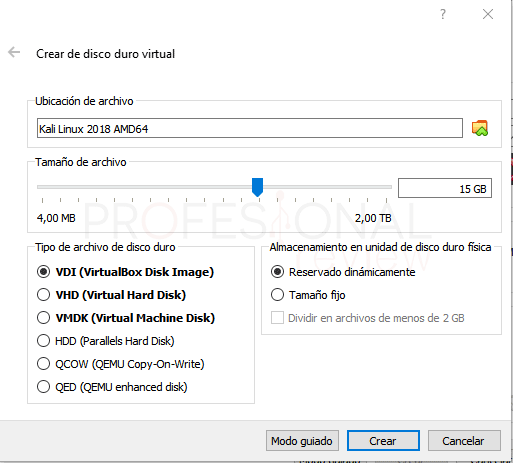
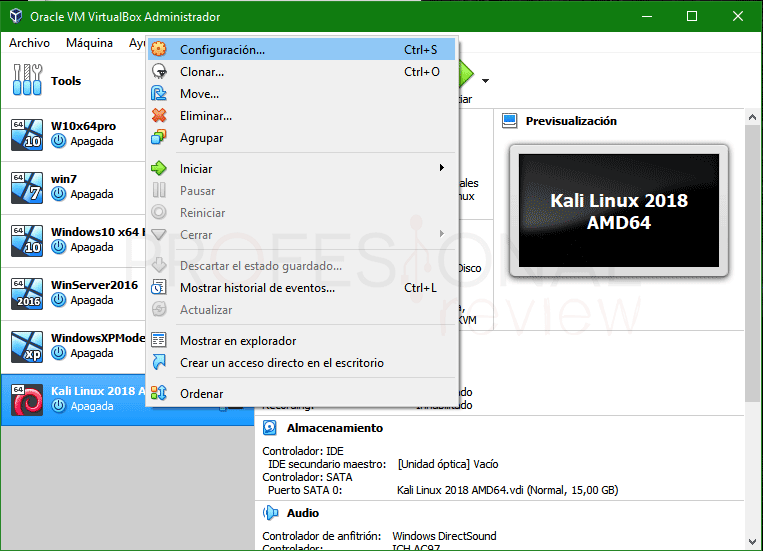

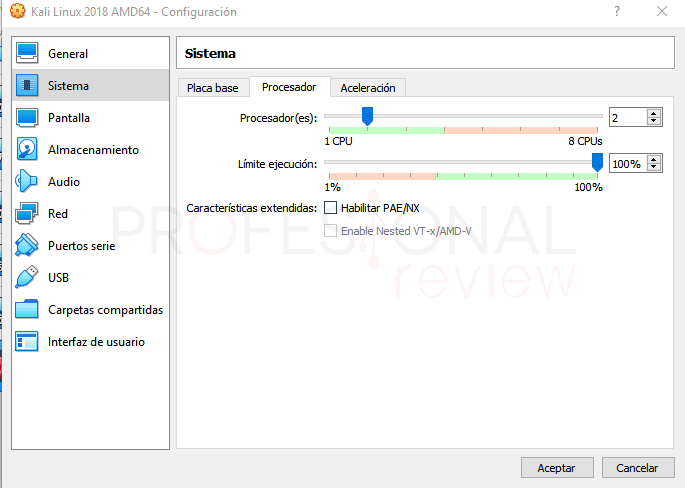
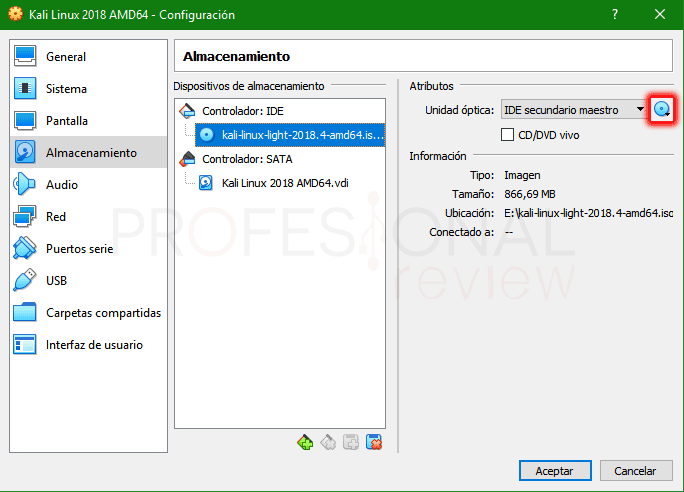
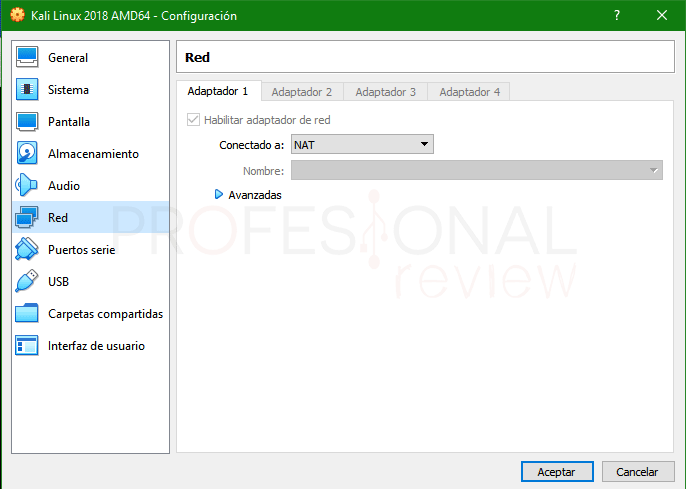
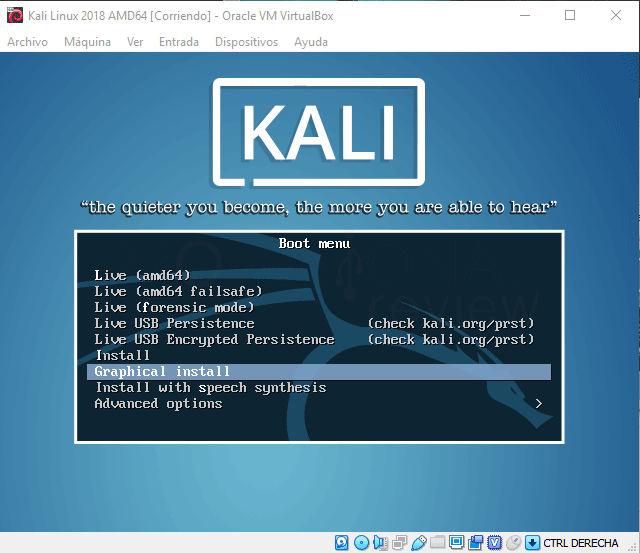
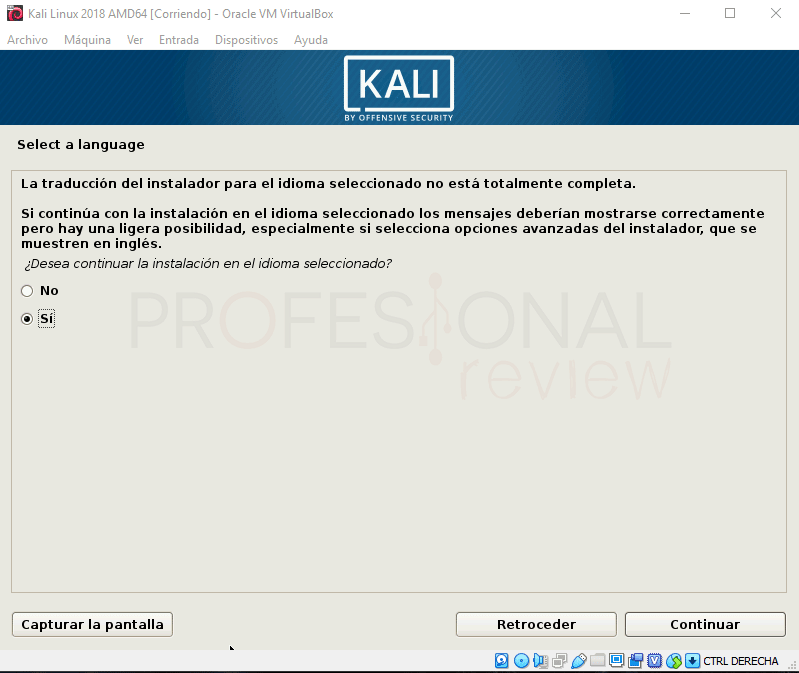
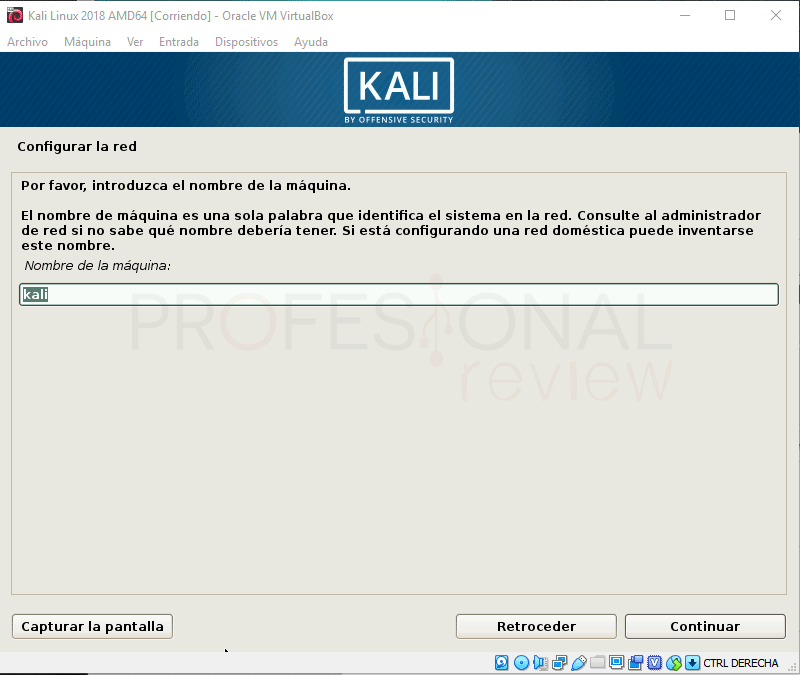
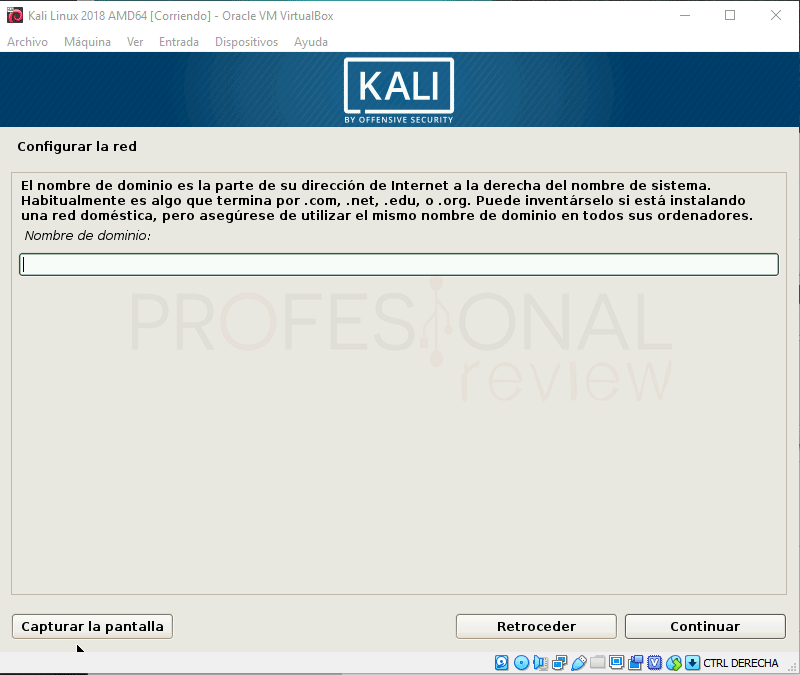
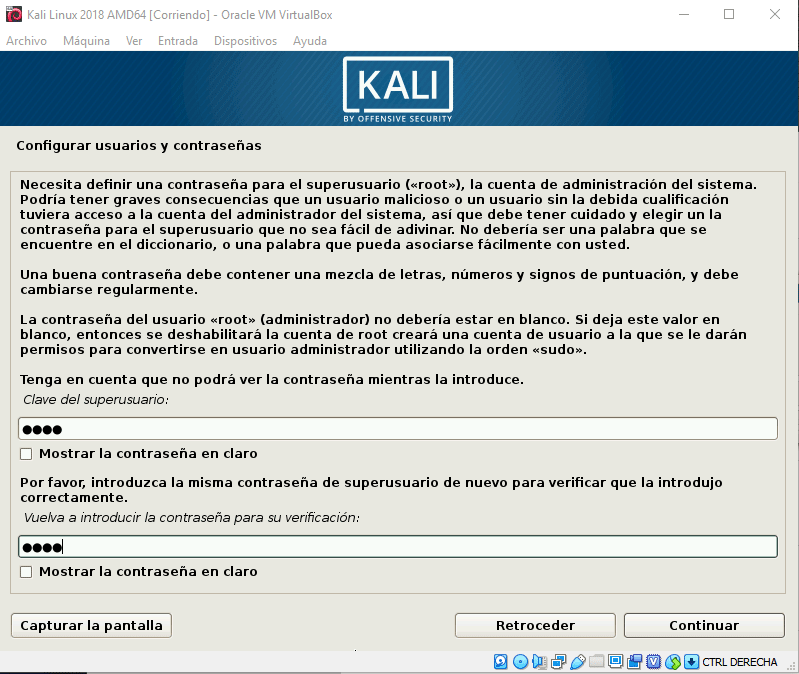
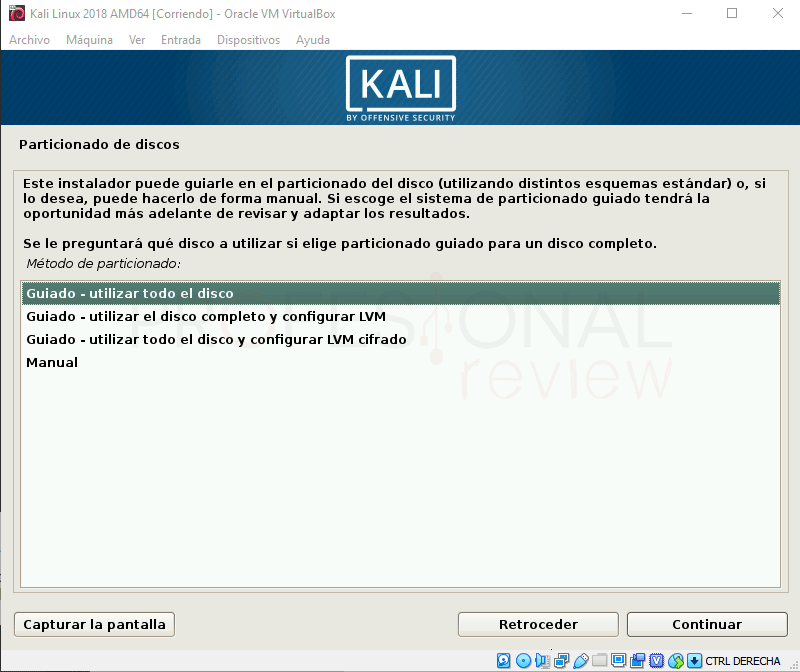
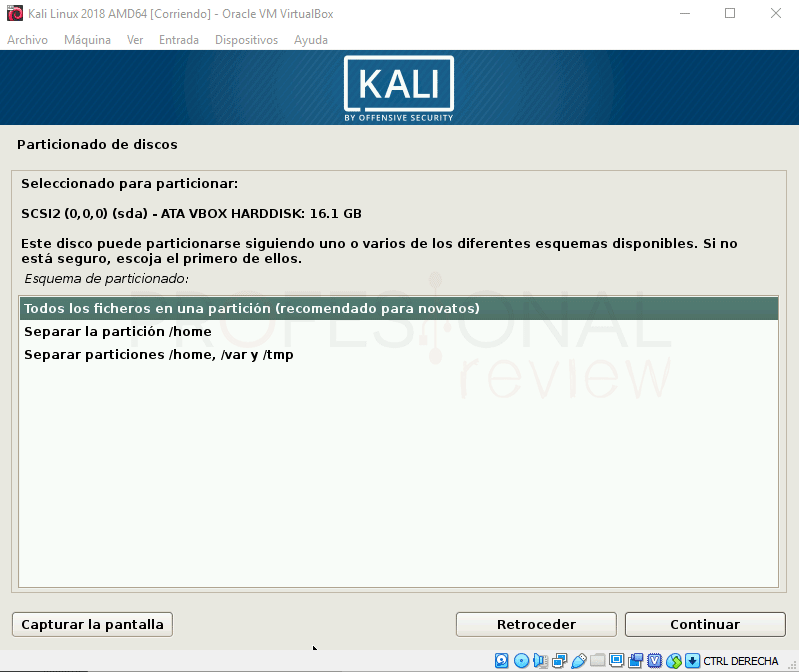
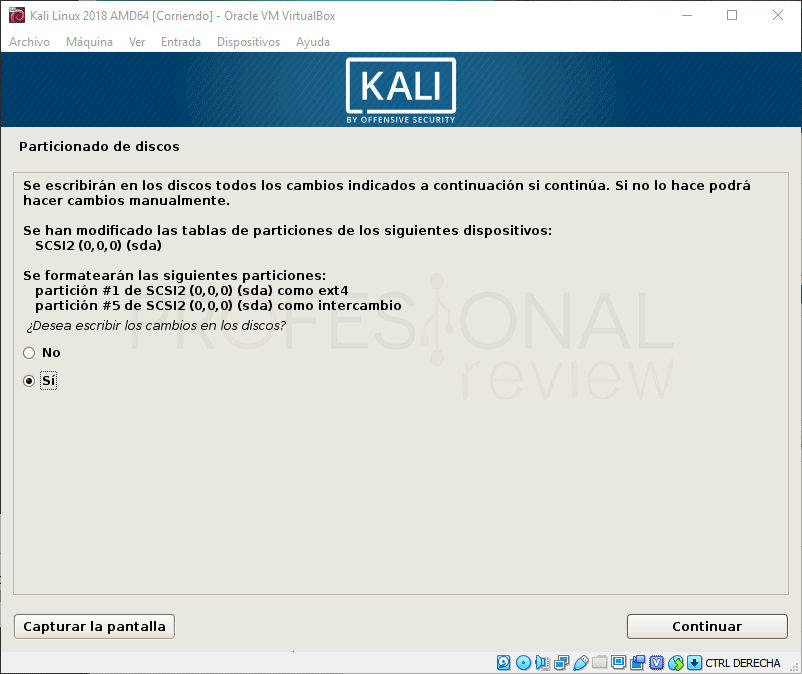
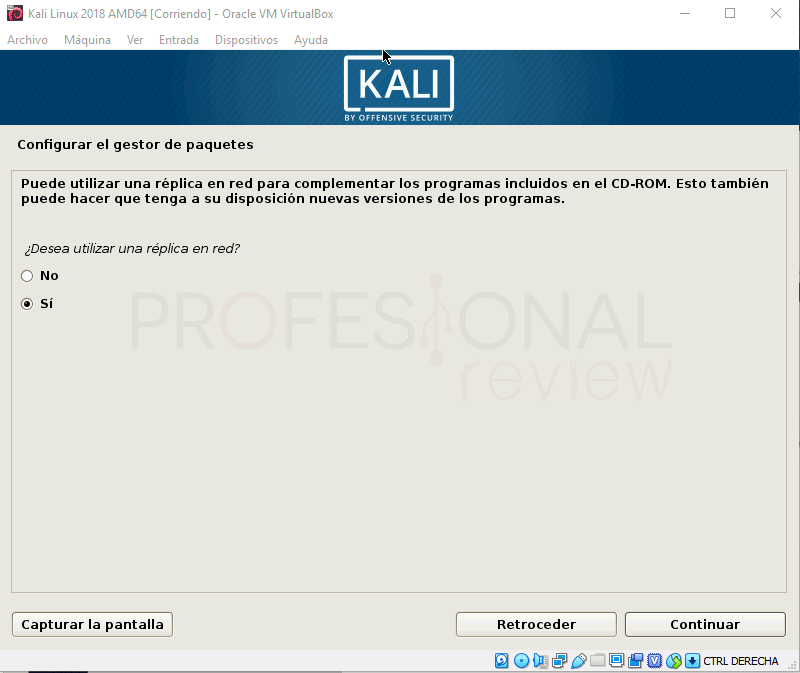
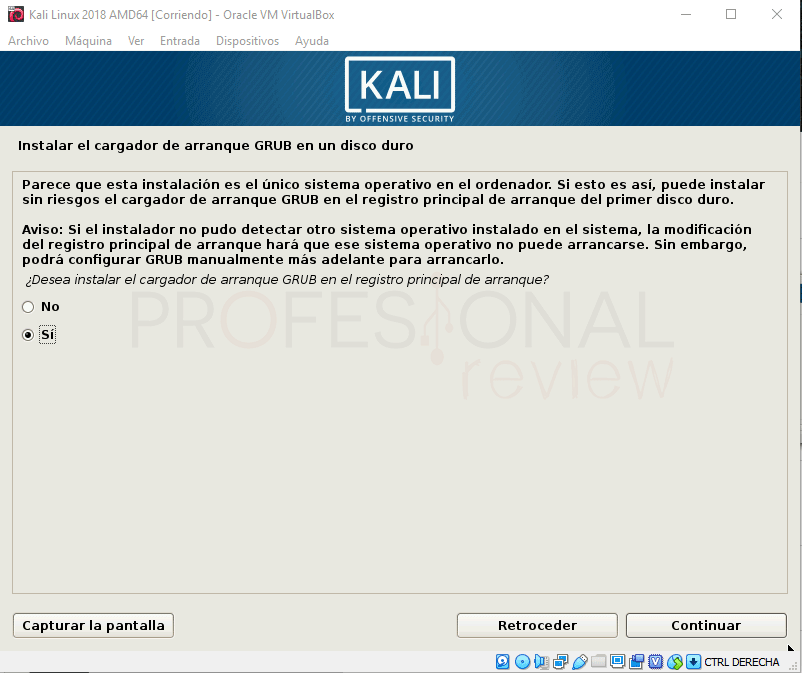

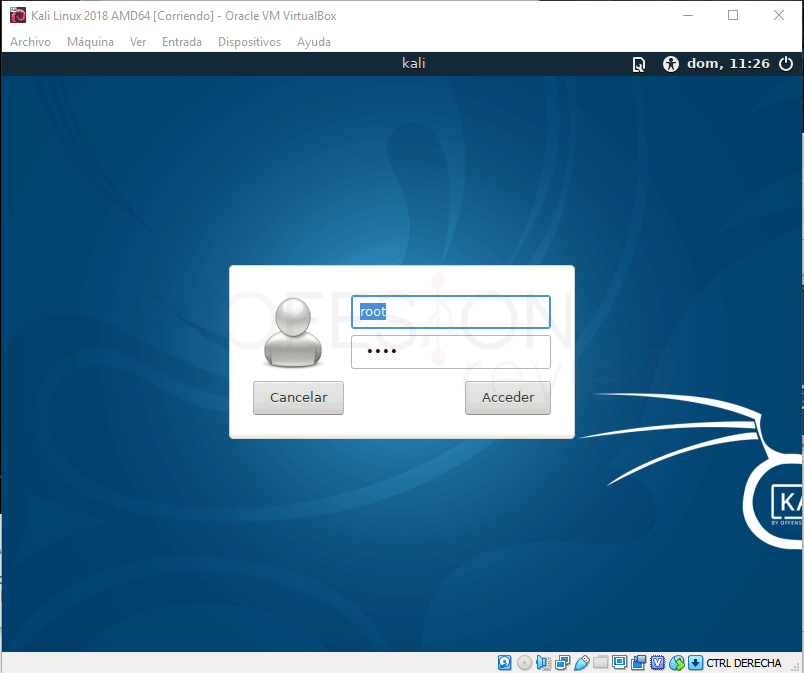
Ecrivez-nous un commentaire :