How To Install KALI LINUX On Windows Virtual BOX
How to install KALI LINUX on Windows Vitual BOX.
Today we are expanding our repertoire to focus on install Kali Linux in VirtualBoxThe Linux distribution par excellence for network management and other more interesting practices. In this way we will be able to perform tests with this system having it installed directly on our physical computer through a virtual machine.

There are Linux distributions to bore, and the virtualization procedure of each of them is very similar, although we must pay attention to certain particular aspects. That is why in this article we will focus on the process of creating and installing Kali Linux in a virtual machine, and in another article we will see in more detail how to configure the Internet connection and other aspects of this network security distribution.
Quick look at what Kali Linux is all about
Kali Linux is a GNU/Linux distribution based on Debian which is specifically designed for network auditing and security testing of computer networks. This distribution is the evolution of the old BackTrack, developed by the same company. Offensive Security. Unlike Backtrack, which was based on the Ubuntu kernel, this new distribution is based on Debian 9.4.
As will not escape us, this distribution with computer network security testing tools is a good tool for hackers who intend to break security in Wi-Fi networks and search for weaknesses in network infrastructures that they find in their path.
Kali Linux is very useful to investigate, for example, how a hacking attack has occurred in a network, detecting causes and the trace left by the node that has been used for hacking. But it is also capable of doing it itself provided the user has sufficient knowledge. This distro has many interesting applications related to computer security, which we can use as we wish as long as we have advanced knowledge about networks and security.
Finally we are going to see what requirements Kali Linux needs for its installation, something that we will have to keep in mind when configuring our virtual machine:
- CPUARM, i386 or x64 processor
- Storage space: 15 GB or more
- RAM memory1 GB minimum for desktop version and 2 GB recommended.
- Network card wired or Wi-Fi for testing
Install Kali Linux on VirtualBox
After having known a little about this distribution, let's see the whole procedure of creation and installation of Kali Linux in VirtualBox.
Create virtual machine with Kali Linux in VirtualBox
To start the procedure, two things will be necessary, firstly the Hypervisor, in this case it will be VirttualBox and an ISO image of Kali Linux to proceed with its installation.
With everything ready, we will open VirtualBox and, located in the main screen, we will click on ?Machine -> New? to start the creation of this VM.
We recommend clicking on the button below ?Expert mode? to obtain all the configuration options of the virtual machine.
Well, we place a name for it, and select as Linux system typeand as Debian version (64-bit)since our system is based on Debian.
We will also place the amount of RAM memory, we will use the minimum required which is 1024 MB, but if you have more, places at least 2 GB.
Finally we select the option of ?create a virtual hard disk now?, since the virtual machine will be created from scratch. When we finish and everything is as we want, click on ?Create?.
In the next screen, we will have to select the storage space for the virtual hard disk. As before, we will use the minimum required, which will be 15 GB. Once again we recommend that, if you are going to use this system actively, select more space so as not to fall short, at least 25 GB.
As format of the virtual hard disk, we will leave it as default in VDI, and we will select the option of ?dynamically reserved? so that the real space on our hard disk is dynamically allocated the more we use it. When we have finished, we click on ?Create?.
Configuring Kali Linux virtual machine in VirtualBox
Before installing the operating system, we will of course have to select our ISO image to place it in the virtual CD drive so that the system can be installed.
Click on the created virtual machine, and select the option ?Configuration?.
The first change we will make will be remove the floppy disk from the boot list in the section ?General? since we don't want it at all. In principle, we will not have to activate the EFI option for the BIOS, because it will only give us problems.
In the ?System? select the use of two cores of our processor, if we have more or we want to assign them all, go ahead. We will get more speed if we are going to give an intense use to the distro.
Now we will go straight to the ?Storage? to select our virtual CD player and click on the disk icon on the right side of the screen. Select the ISO image of Kali Linux wherever we have stored it during the download.
In the network section, we will leave it as it is for the time being, i.e, in NAT mode to access the Internet through our physical equipment. In a following article, we will see how to configure this aspect in more detail, in case it does not give any problem at first.
We proceed to start the virtual machine to install the operating system.
Installation process of Kali Linux 2018.4
The wizard is quite similar to that of all Debian-based distributions. We start by selecting the ?Graphical install? if we want it with GUI.
We select our installation language and accept the warning that the translation will not be complete.
Now we will have to place the machine nameThis will be important to identify this machine on the network, so we place one that we can familiarize ourselves with if necessary.
Next we are asked if the machine is going to be within a network under domain, for example, with Active Directory, or simply because we have an active domain. As we are in a home environment, we will not be able to do anything about it.
In the new window, we will place the root user password. This user will be the one that is natively active in the system.We will always be root, so we will have to set a good password for your security, such as 1234?or not.
Now we enter into the configuration of the installation mode that we will carry out. We are not going to complicate things and we are going to choose the Guided modein which we will use the whole hard disk. After all, it is a virtual machine.
We will also choose that all files bayan in the same partitionIf you wish, you can choose to have the system make three partitions to install the /home, /var and /tmp in different partitions.
A summary of the actions to be carried out will be shown. In any case, Linux always designates, by default 1 GB of space to place the virtual or swap memory. This will be immovable.
Before starting the file installation process, we will be asked if we want to make a network replication, generally for program updates. We choose that we do want to do it, we are not going to lose anything.
At this point, if we do not have an active network, we will be shown an error message. Not to worry, because after making sure that the network card is active in the VM, we can repeat the process later to make this option appear.
Finally, we will be asked if we want to place the grub to manage the boot of our virtual machine. We recommend installingIn case in the future we have any problem with this one or we want to modify this sequence with another system.
We choose, of course, the active system partition, i.e., where we are going to install Kali Linux.
Finally, the process will be carried out and will start our virtual machine. We must remember that the default user will be root, and the password that we have placed previously in the wizard.
KALI LINUX DOWNLOAD LINKS: https://www.kali.org/downloads/
VITUALBOX DOWNLOAD LINK: https://www.virtualbox.org/wiki/Downloads
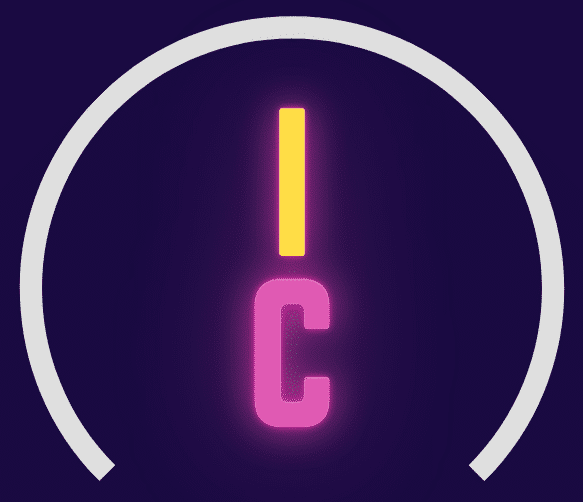
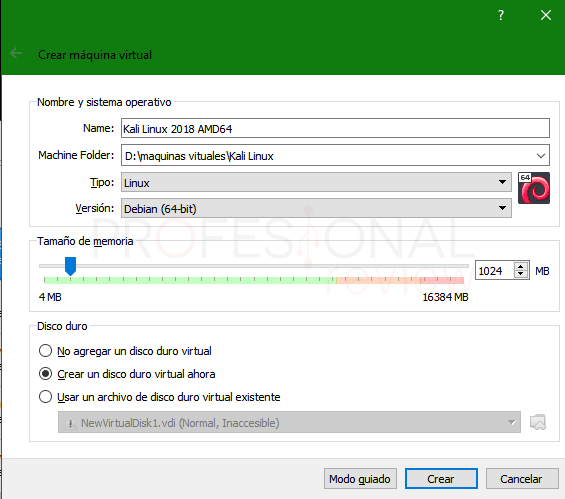
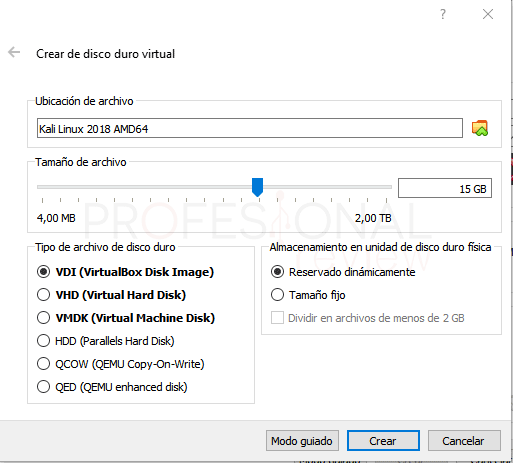
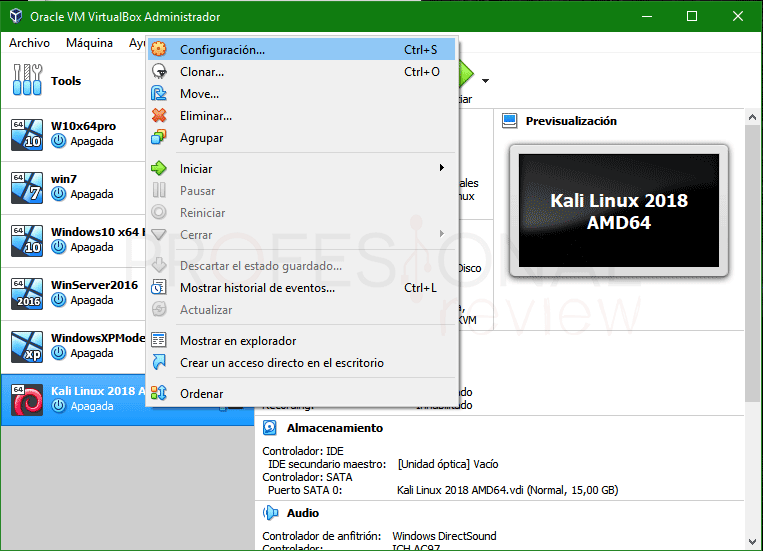

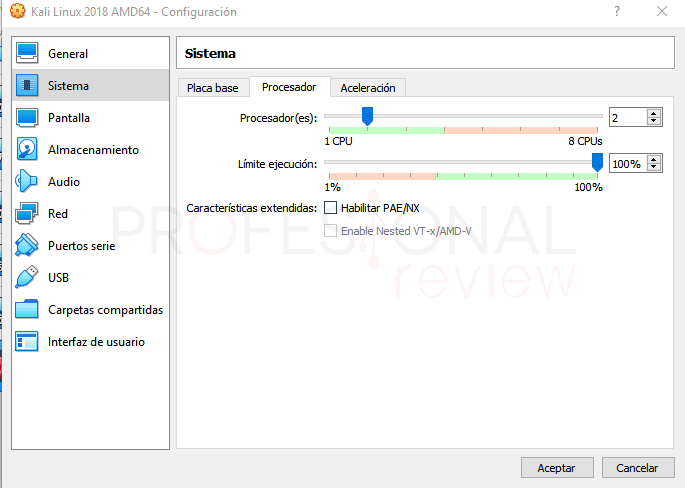
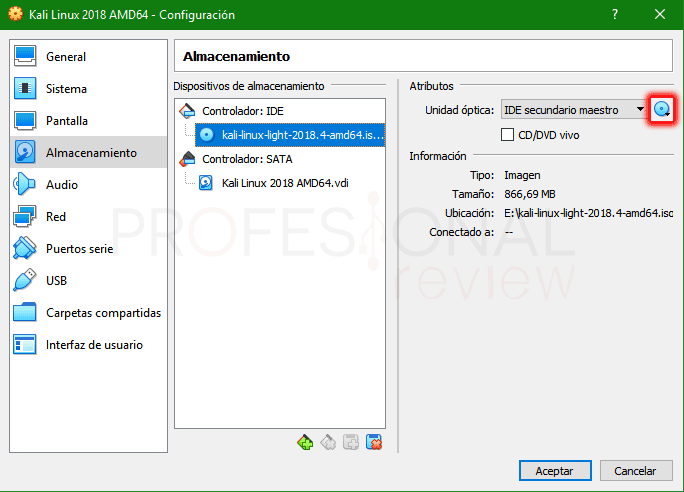
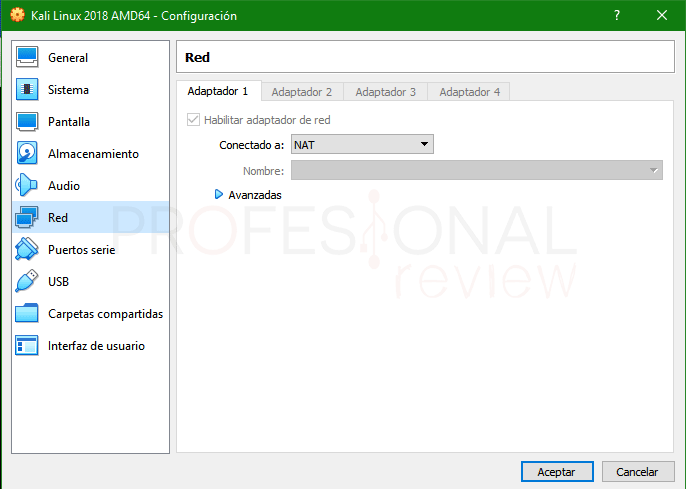
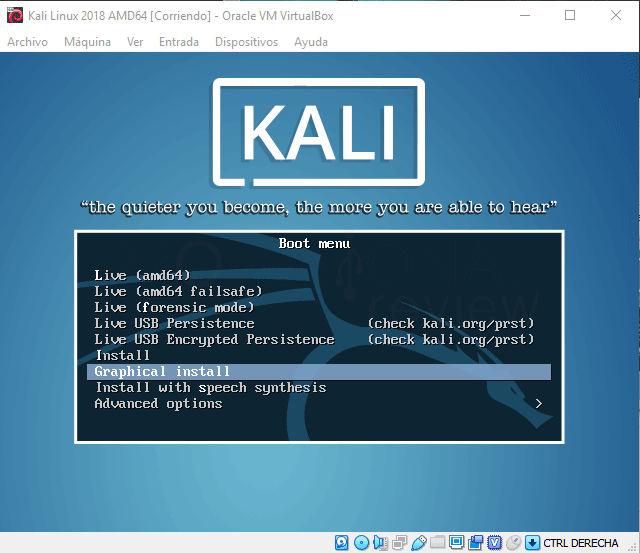
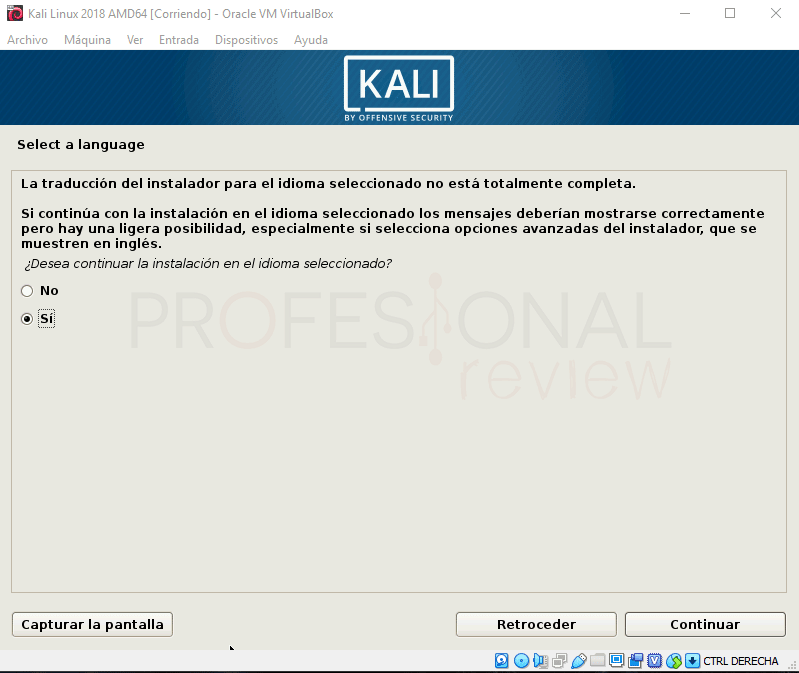
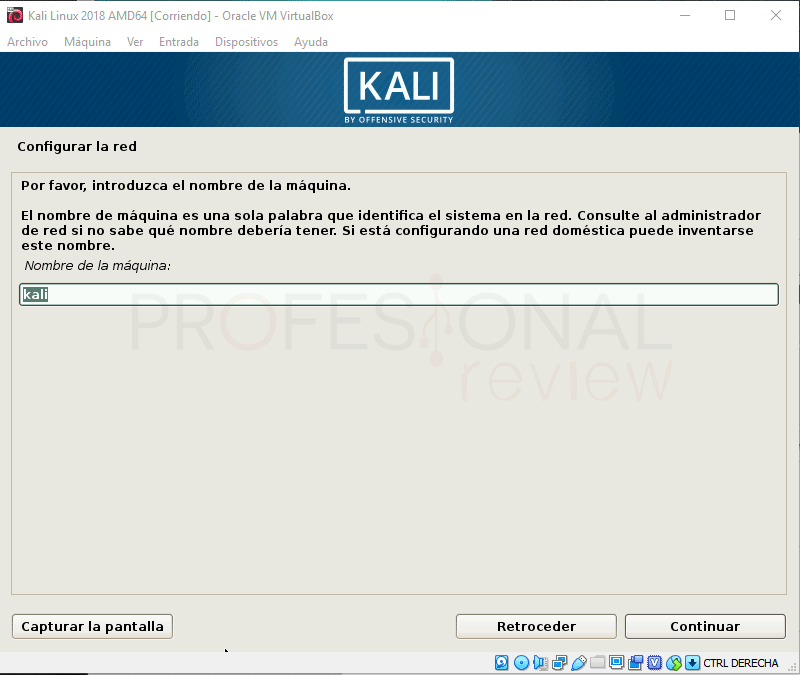
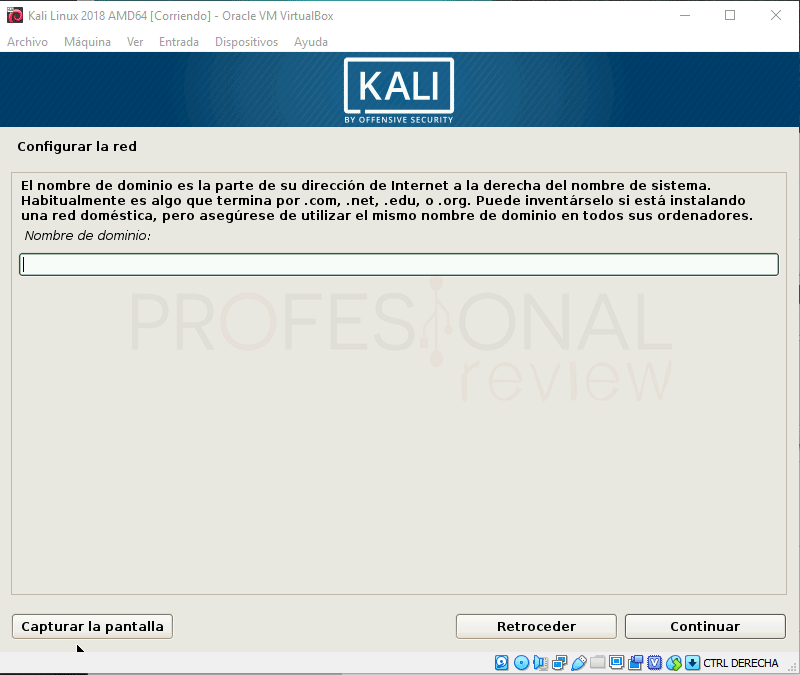
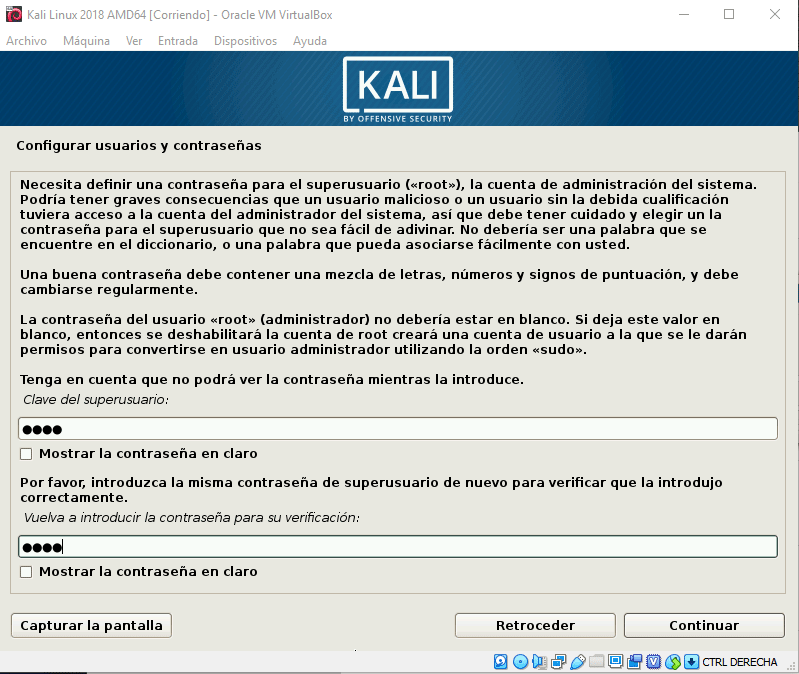
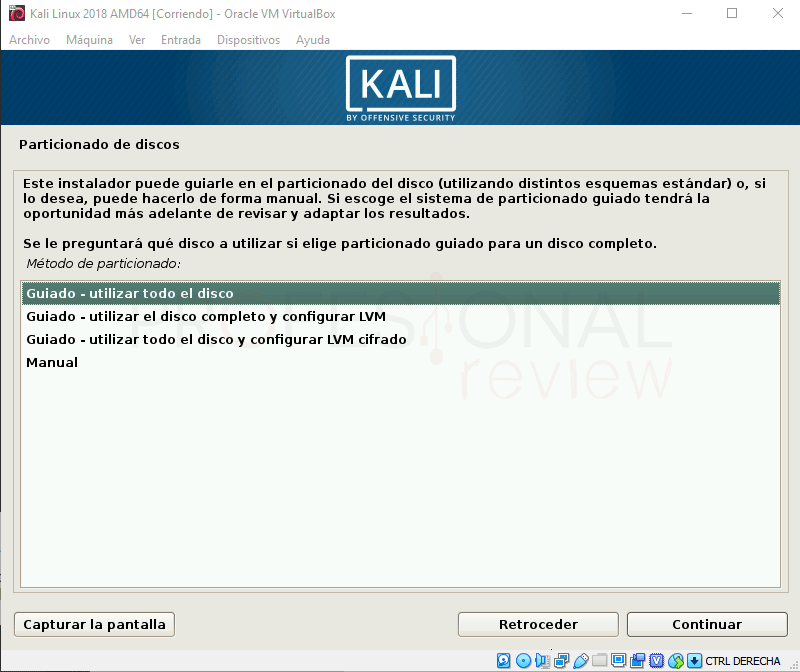
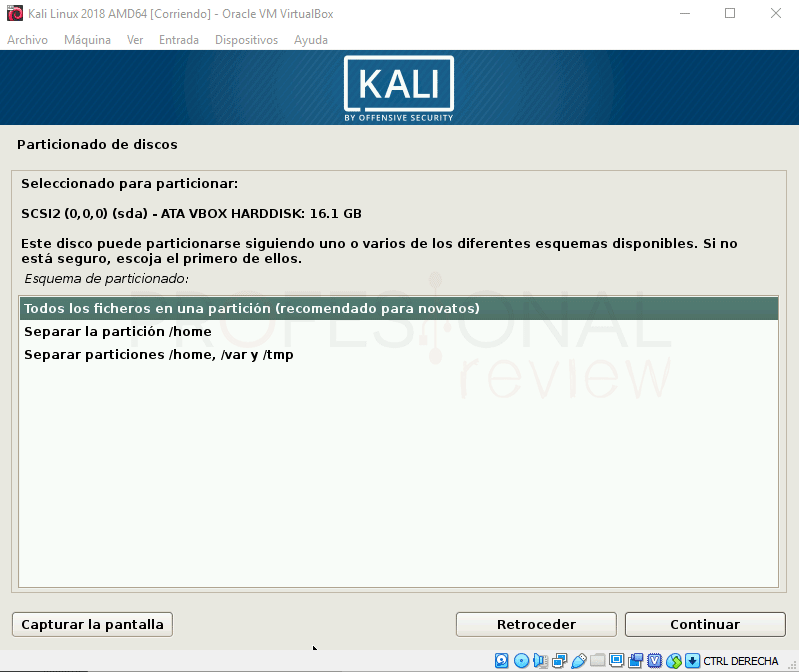
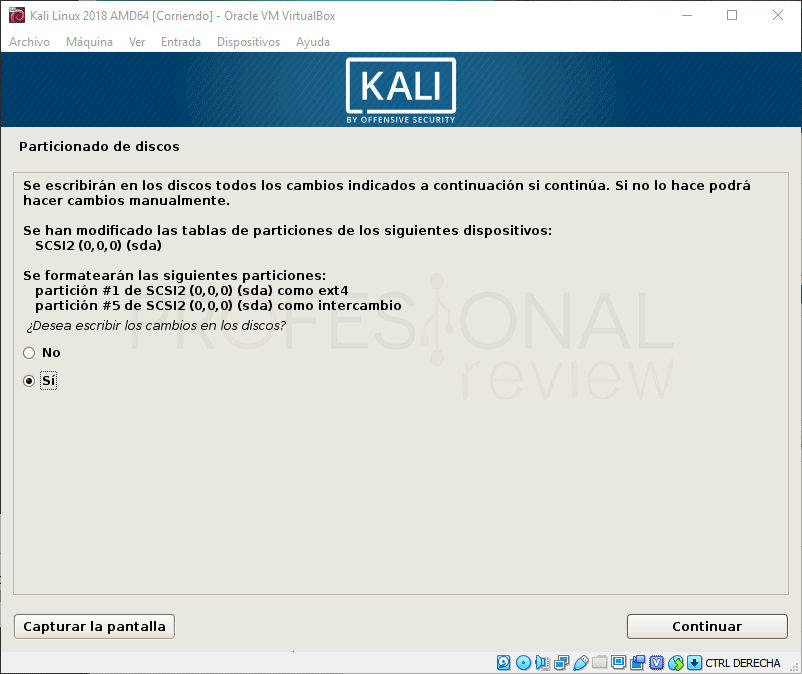
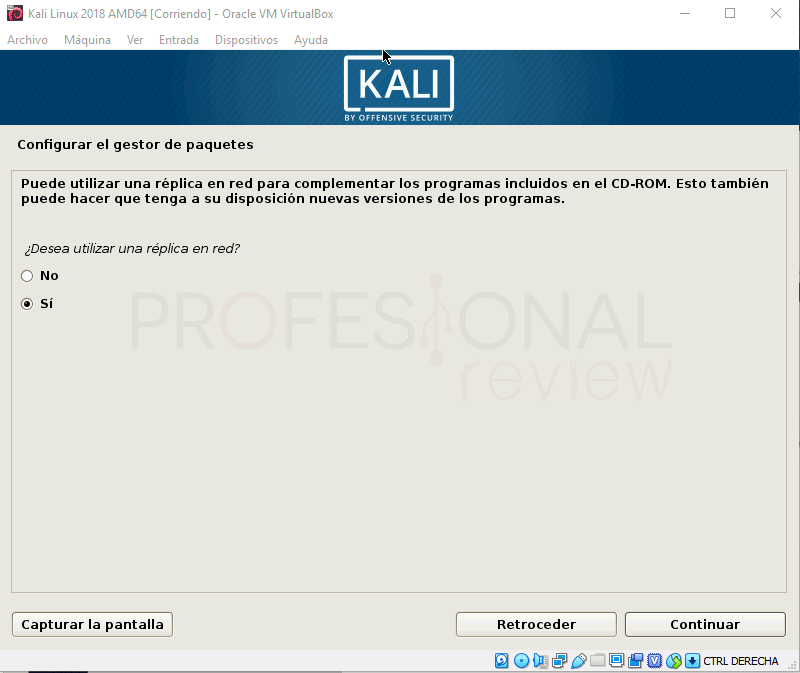
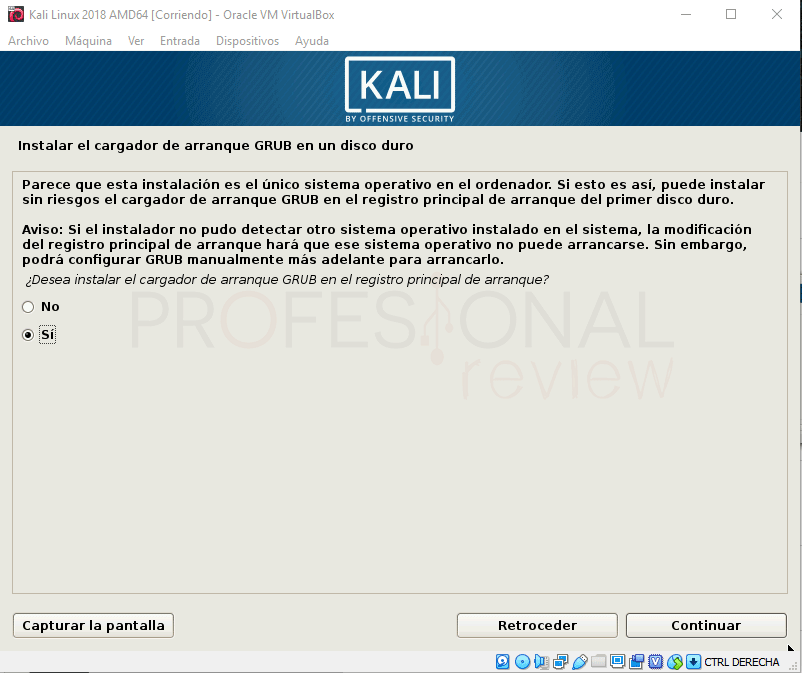

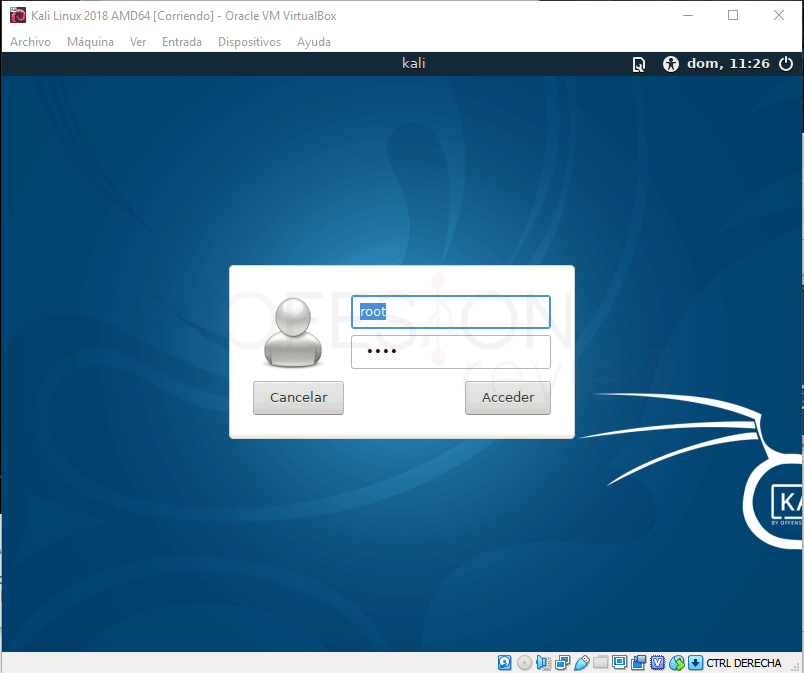
Leave a Reply
You must be logged in to post a comment.