Comment installer KALI LINUX sur une boîte virtuelle Windows
Comment installer KALI LINUX sur Windows Vitual BOX.
Nous élargissons notre répertoire pour nous concentrer aujourd'hui sur installer Kali Linux sur VirtualBoxla distribution Linux par excellence pour la gestion de réseaux et d'autres pratiques plus... intéressantes. Nous pourrons ainsi tester ce système en l'installant directement sur notre ordinateur physique par le biais d'une machine virtuelle.

Il existe de nombreuses distributions Linux et la procédure de virtualisation pour chacune d'entre elles est très similaire, bien qu'il faille faire attention à certains aspects particuliers. C'est pourquoi, dans cet article, nous verrons le processus de création et d'installation de Kali Linux dans une machine virtuelle, et dans un autre article, nous verrons plus en détail comment configurer la connexion Internet et d'autres aspects de cette distribution de sécurité réseau.
Présentation rapide de Kali Linux
Kali Linux est un Distribution GNU/Linux basée sur Debian qui est spécialement conçu pour l'audit des réseaux et les tests de sécurité des réseaux informatiques. Cette distribution est l'évolution de l'ancienne BackTrack, développée par la même société. Sécurité offensive. Contrairement à Backtrack, qui était basé sur le noyau Ubuntu, cette nouvelle distribution est basée sur Debian 9.4.
Comme nous ne l'ignorons pas, cette distribution d'outils de test de la sécurité des réseaux informatiques est un bon outil pour les pirates qui cherchent à briser la sécurité des réseaux Wi-Fi, et pour les personnes qui ne sont pas en mesure d'accéder à ces réseaux. rechercher les faiblesses des infrastructures de réseau qu'ils trouvent sur leur chemin.
Kali Linux est très utile pour enquêter, par exemple, sur la manière dont un piratage s'est produit dans un réseau, en détectant les causes et la trace laissée par le nœud qui a été utilisé pour le piratage. Mais il est également capable de le faire lui-même, à condition que l'utilisateur ait des connaissances suffisantes. Cette distro possède de nombreuses applications intéressantes liées à la sécurité informatique, que nous pouvons utiliser à notre guise à condition d'avoir des connaissances avancées en matière de réseaux et de sécurité.
Enfin, nous allons voir quelles sont les conditions requises par Kali Linux pour son installation, ce que nous devrons garder à l'esprit lors de la configuration de notre machine virtuelle :
- UNITÉ CENTRALEProcesseur ARM, i386 ou x64
- Espace de stockage: 15 Go ou plus
- Mémoire RAMPour la version de bureau, 1 Go minimum et 2 Go recommandés.
- Carte réseau filaire ou Wi-Fi pour les tests
Installer Kali Linux sur VirtualBox
Après avoir découvert ce qu'est cette distribution, voyons la procédure complète de création et d'installation de Kali Linux dans VirtualBox.
Créer une machine virtuelle avec Kali Linux dans VirtualBox
Pour commencer la procédure, deux choses seront nécessaires, tout d'abord l'Hyperviseur, dans ce cas ce sera VirttualBox et une image ISO de Kali Linux pour procéder à l'installation.
Tout étant prêt, nous ouvrirons VirtualBox et, sur l'écran principal, nous cliquerons sur ?Machine -> Nouveau? pour lancer la création de cette VM.
Nous vous recommandons de cliquer sur le bouton ci-dessous ?Mode expert? pour obtenir toutes les options de configuration de la machine virtuelle.
Bien, nous plaçons un nom pour elle, et la sélectionner en tant que Type de système Linuxet comme Version Debian (64 bits)car notre système est basé sur Debian.
Nous allons également définir la quantité de RAM, nous utiliserons le minimum requis qui est de 1024 MB, mais si vous en avez plus, place au moins 2 Go.
Enfin, nous sélectionnons l'option ?créer un disque dur virtuel maintenant? car la machine virtuelle sera créée à partir de zéro. Lorsque nous avons terminé et que tout est comme nous le souhaitons, cliquez sur ?Créer?.
Sur l'écran suivant, nous devons sélectionner l'espace de stockage pour le disque dur virtuel. Comme précédemment, nous utiliserons le minimum requis, soit 15 Go. Encore une fois, si vous comptez utiliser ce système de manière active, nous vous recommandons de sélectionner plus d'espace afin de ne pas en manquer, au moins 25 Go.
En ce qui concerne le format du disque dur virtuel, nous le laisserons par défaut dans VDI, et nous sélectionnerons l'option ?réservé dynamiquement? afin que l'espace réel sur notre disque dur soit alloué dynamiquement au fur et à mesure que nous l'utilisons. Lorsque nous avons terminé, cliquez sur ?Créer?.
Configuration de la machine virtuelle Kali Linux dans VirtualBox
Avant d'installer le système d'exploitation, nous devrons bien sûr sélectionner notre image ISO pour la placer dans le lecteur de CD virtuel afin que le système puisse être installé.
Cliquez sur la machine virtuelle créée et sélectionnez l'option ?Configuration?.
Le premier amendement que nous apporterons sera supprimer la disquette de la liste de démarrage dans la section ?Général? car nous n'en voulons pour rien au monde. En principe, nous ne devrons pas activer l'option EFI du BIOS, car elle ne nous apportera que des problèmes.
Dans la section ?Système?, nous sélectionnerons le utilisation de deux cœurs de notre processeur, si nous en avons plus ou si nous voulons les assigner tous, allez-y. Vous obtiendrez plus de vitesse si vous utilisez la distribution de manière intensive.
Nous allons maintenant passer directement à la ?Stockage? pour sélectionner notre lecteur CD virtuel et cliquer sur l'icône du disque à droite de l'écran. Sélectionner l'image ISO de Kali Linux à l'endroit où nous l'avons stocké pendant le téléchargement.
Dans la section réseau, nous la laisserons telle quelle pour l'instant, c'est-à-dire en mode NAT d'accéder à l'Internet par le biais de notre équipement physique. Dans un prochain article, nous verrons comment configurer cet aspect plus en détail, au cas où il ne poserait pas de problème dans un premier temps.
Nous procédons ensuite au démarrage de la machine virtuelle pour installer le système d'exploitation.
Processus d'installation de Kali Linux 2018.4
L'assistant est assez similaire à celui de toutes les distributions basées sur Debian. Nous commençons par sélectionner l'option ?Installation graphique? si nous voulons le faire avec l'interface graphique.
Nous sélectionnons notre langue d'installation et acceptons l'avertissement selon lequel la traduction ne sera pas complète.
Nous devons maintenant placer le nom de la machineIl sera important d'identifier cette machine sur le réseau, de sorte que nous en plaçons une avec laquelle nous pourrons nous familiariser si nécessaire.
On nous demande ensuite si la machine va faire partie d'un réseau sous un domaine, par exemple, avec Active Directory, ou simplement parce que nous avons un domaine actif. Comme nous sommes dans un environnement domestique, nous ne pouvons rien y faire.
Dans la nouvelle fenêtre, nous placerons le mot de passe de l'utilisateur root. Cet utilisateur sera celui qui est nativement actif dans le système.Nous serons toujours root, nous devrons donc définir un bon mot de passe pour votre sécurité, tel que 1234?ou non.
Nous entrons maintenant dans la configuration du mode d'installation que nous allons effectuer. Nous n'allons pas compliquer les choses et nous allons choisir le mode guidédans lequel nous utiliserons la totalité du disque dur. Après tout, il s'agit d'une machine virtuelle.
Nous choisirons également que tous les fichiers se trouvent sur la même partitionSi nous le souhaitons, nous pouvons choisir de faire en sorte que le système crée trois partitions pour l'installation de l'application /home, /var et /tmp dans des partitions séparées.
Un résumé des actions à effectuer s'affiche. Dans tous les cas, Linux désigne toujours, par défaut 1 GB d'espace pour placer le la mémoire virtuelle ou la mémoire d'échange. Il sera inamovible.
Avant de commencer le processus d'installation du fichier, il vous sera demandé si vous souhaitez faire un réplication du réseau, généralement pour les mises à jour du programme. Nous choisissons de le faire, nous ne perdrons rien non plus.
A ce stade, si nous n'avons pas de réseau actif, une erreur sera affichée.. Ne vous inquiétez pas, après avoir vérifié que la carte réseau est active dans la VM, nous pouvons répéter le processus plus tard pour faire apparaître cette option.
Enfin, il nous sera demandé si nous souhaitons placer la nourriture pour gérer le démarrage de notre machine virtuelle. Nous recommandons de l'installerAu cas où nous aurions un problème à l'avenir ou si nous voulions modifier cette séquence avec un autre système.
Nous choisissons, bien sûr, la partition active du système, c'est-à-dire l'endroit où nous allons installer les éléments suivants Kali Linux.
Finalement, le processus sera exécuté et démarrera notre machine virtuelle. Nous devons nous rappeler que l'utilisateur par défaut sera root, et le mot de passe que nous avons placé précédemment dans l'assistant.
LIENS DE TÉLÉCHARGEMENT DE KALI LINUX : https://www.kali.org/downloads/
LIEN DE TÉLÉCHARGEMENT DE VITUALBOX : https://www.virtualbox.org/wiki/Downloads
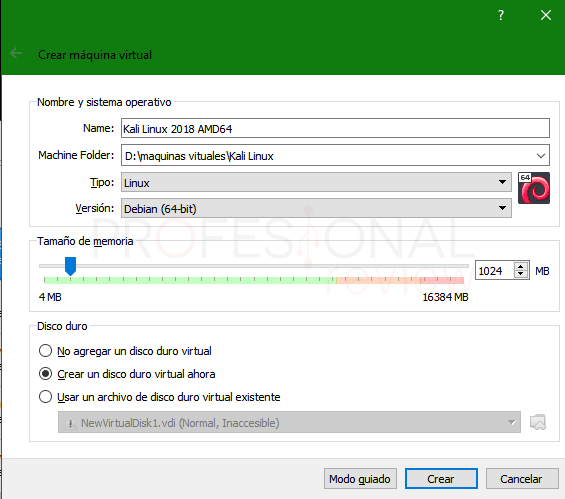
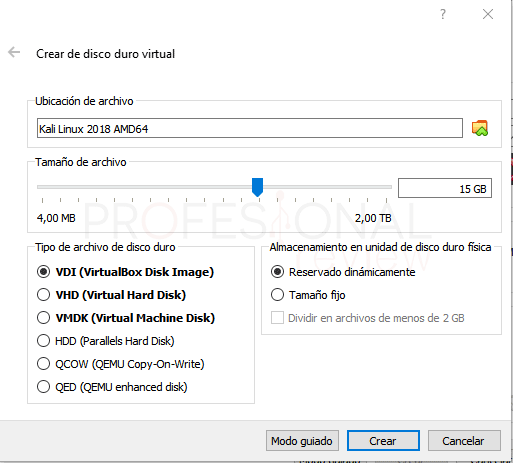
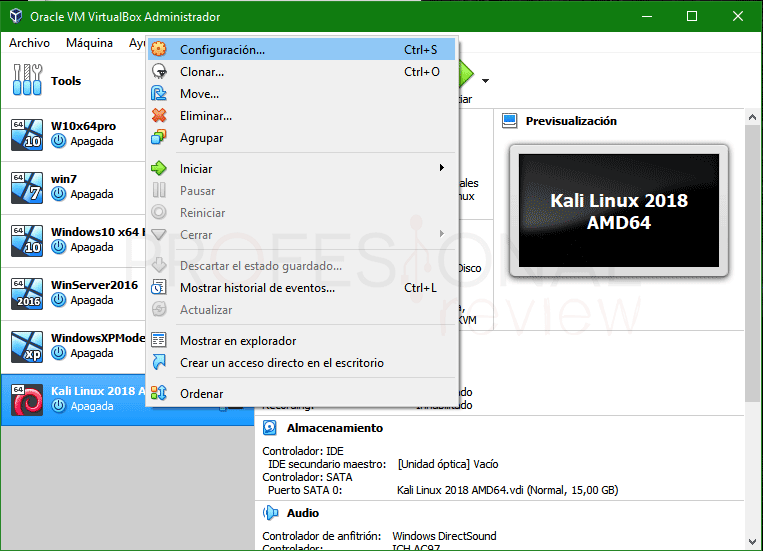

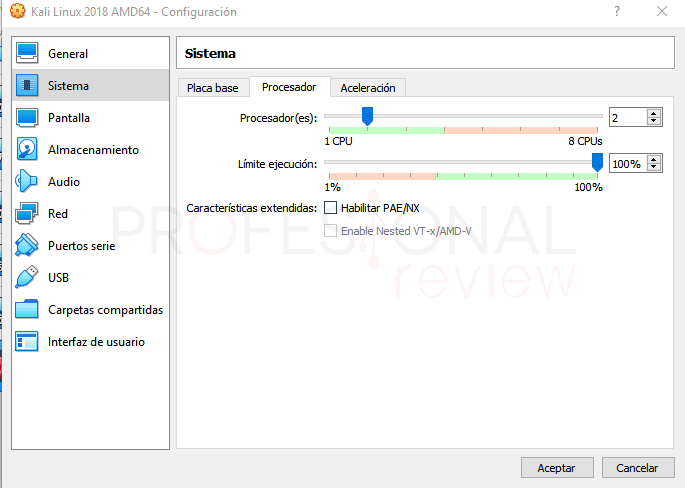
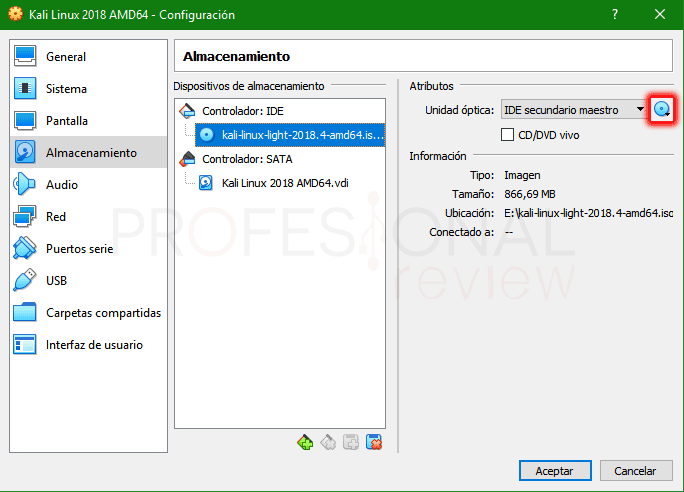
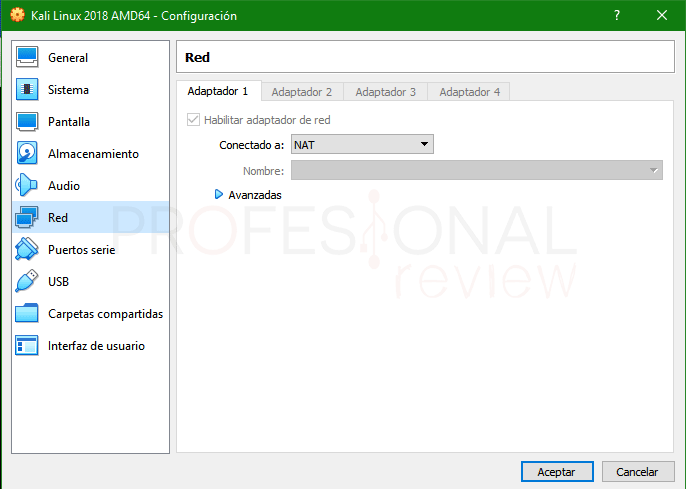
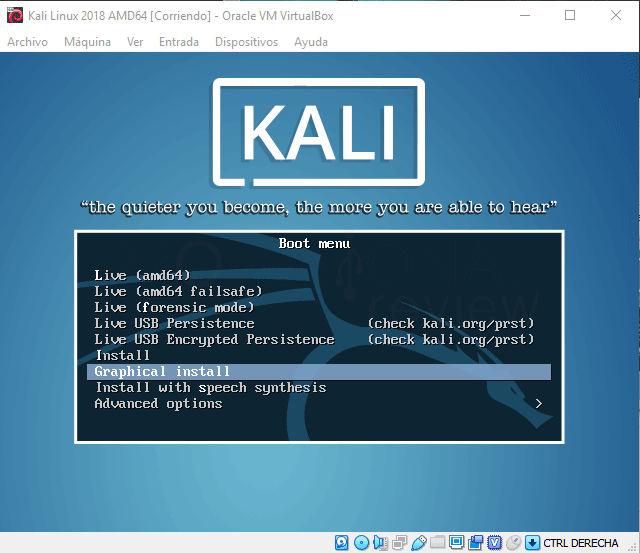
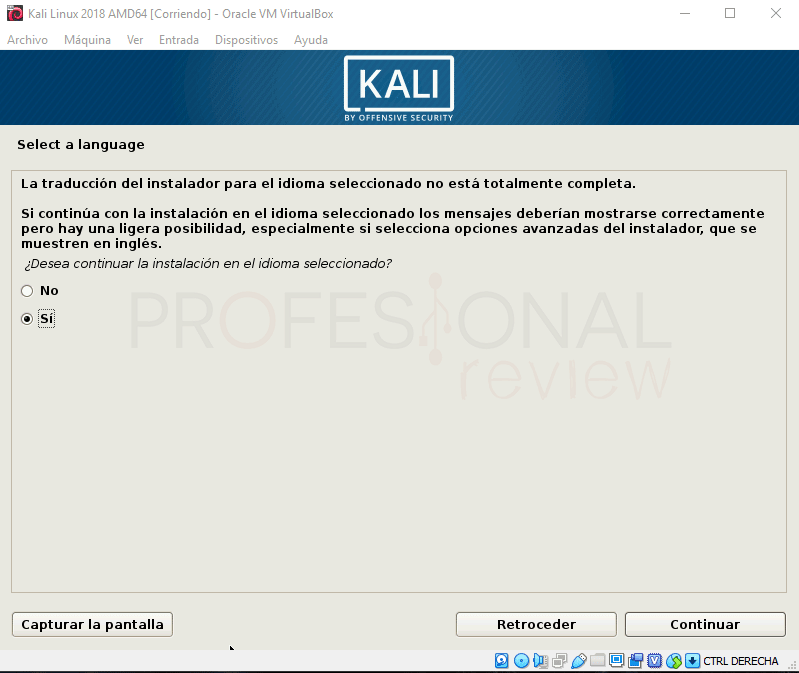
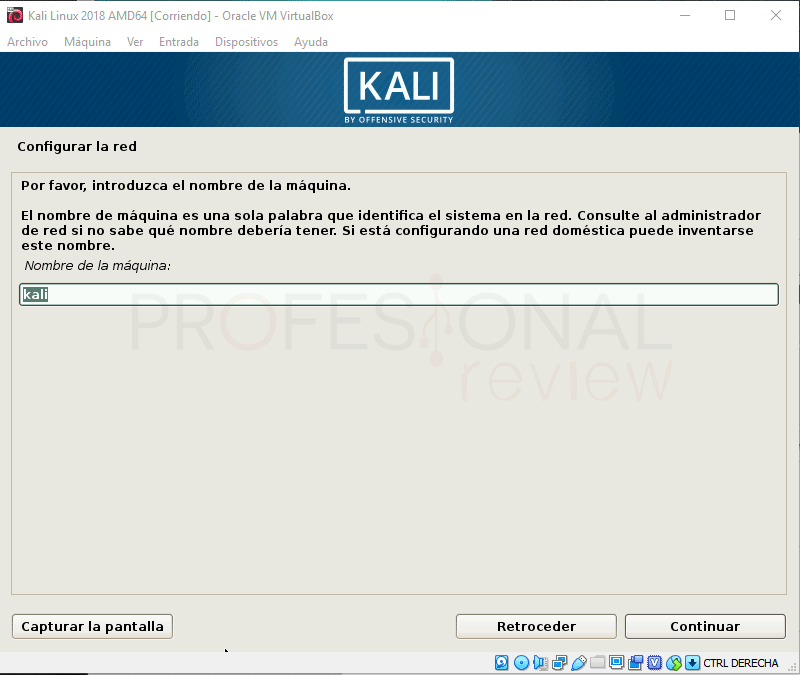
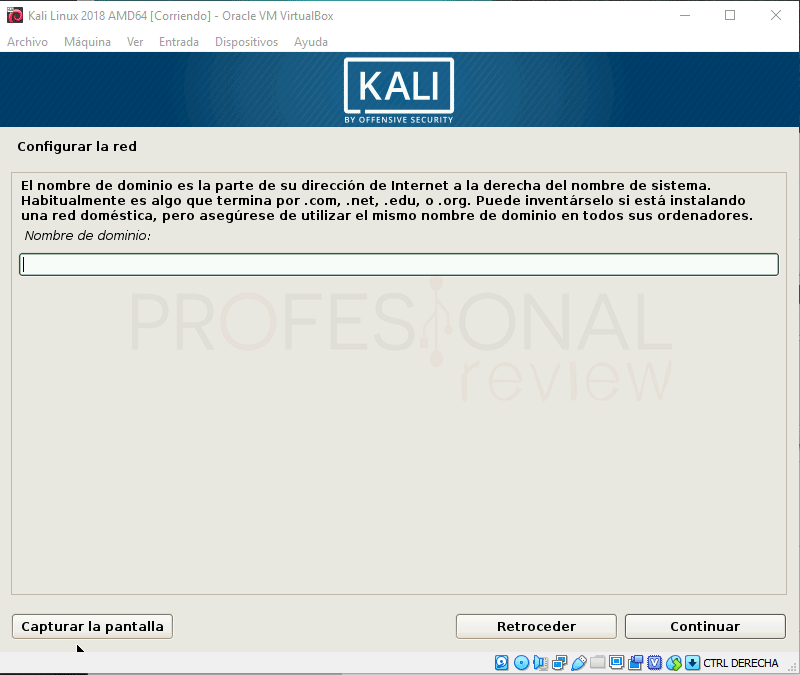
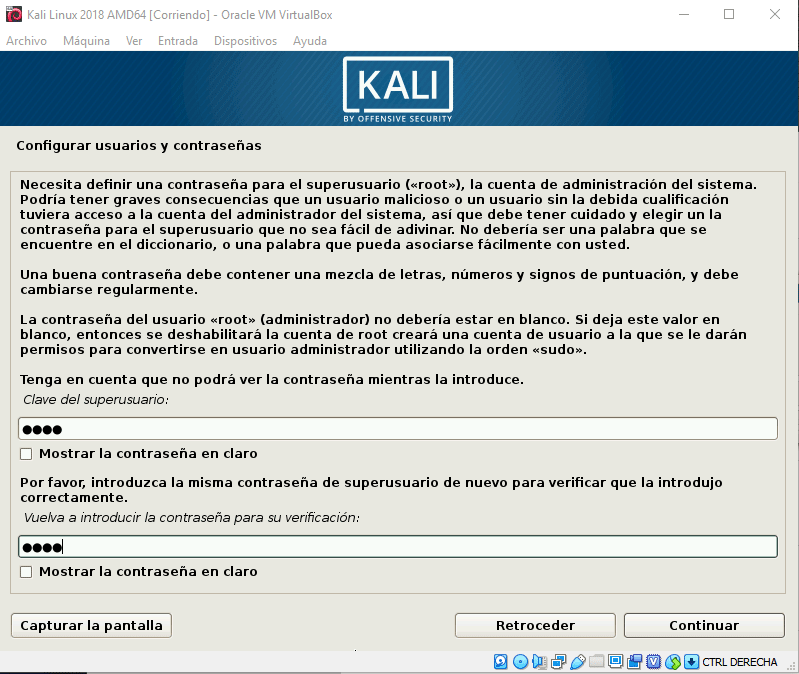
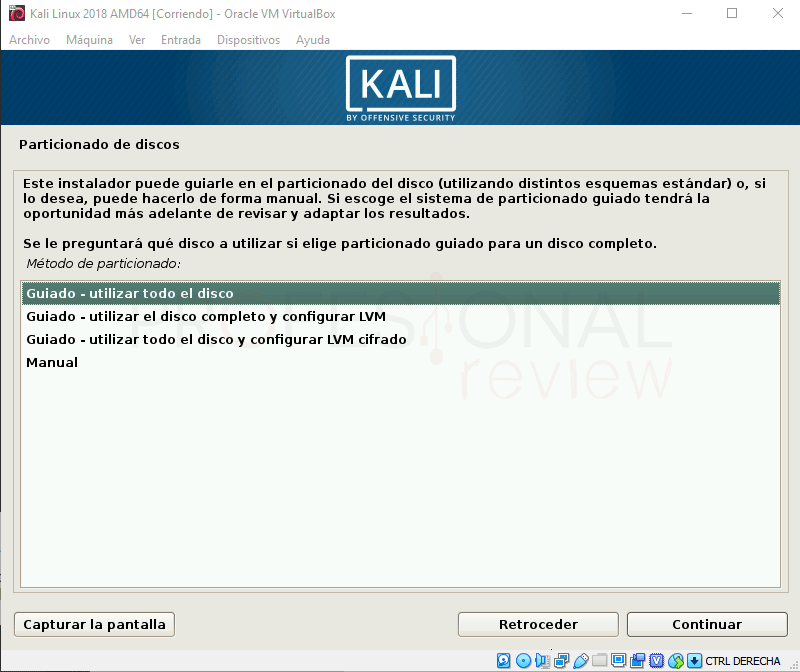
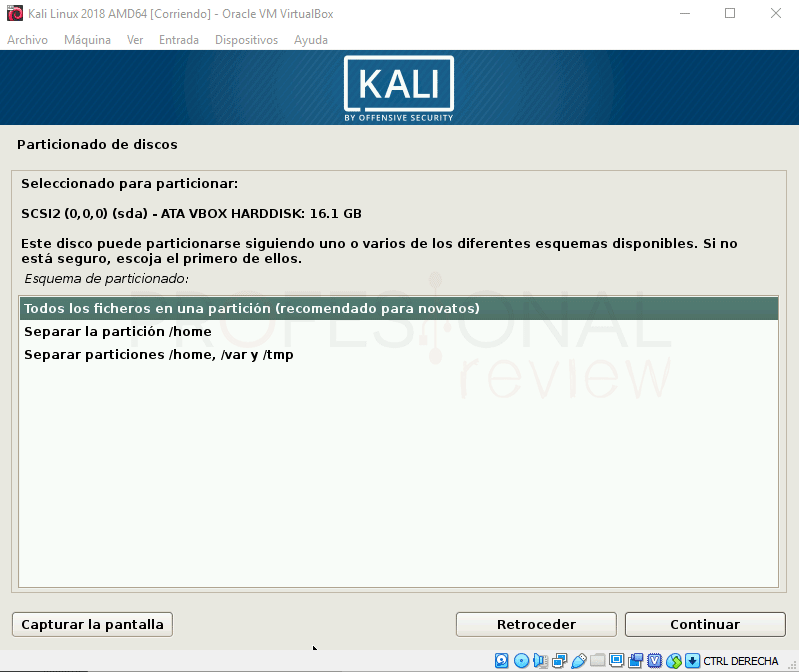
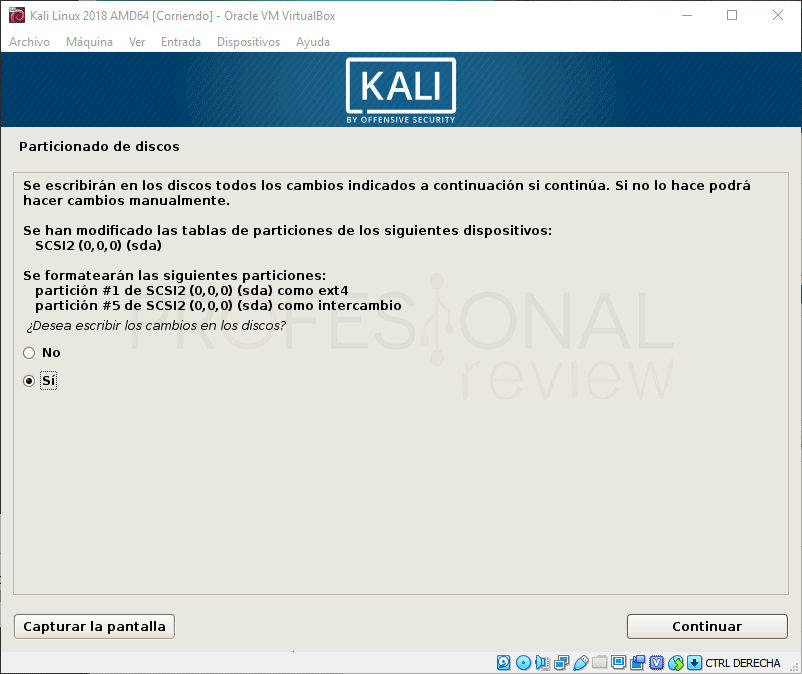
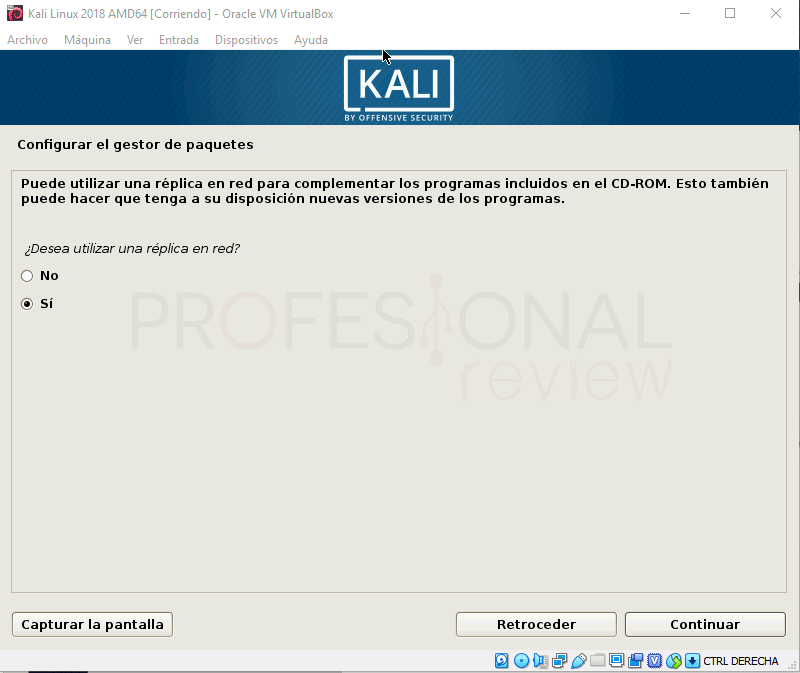
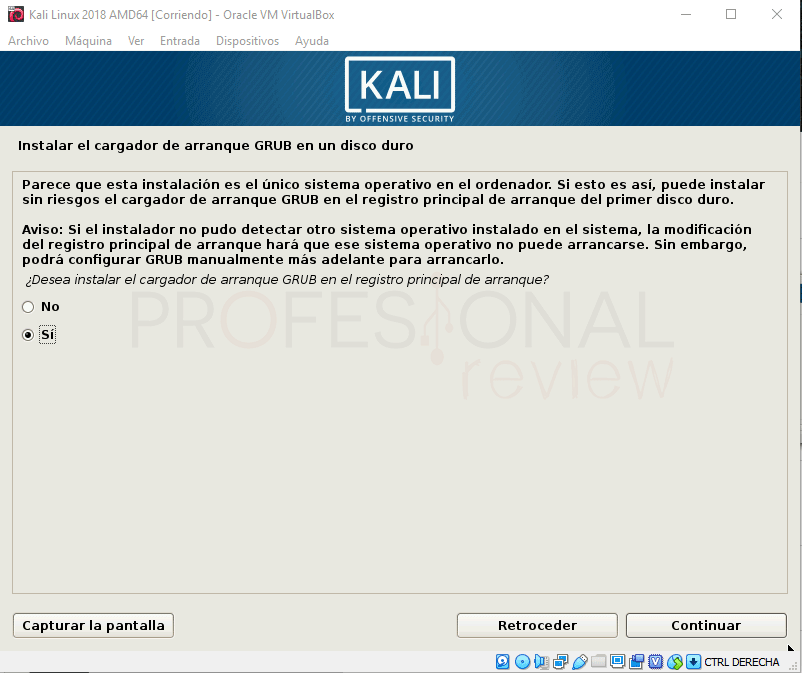

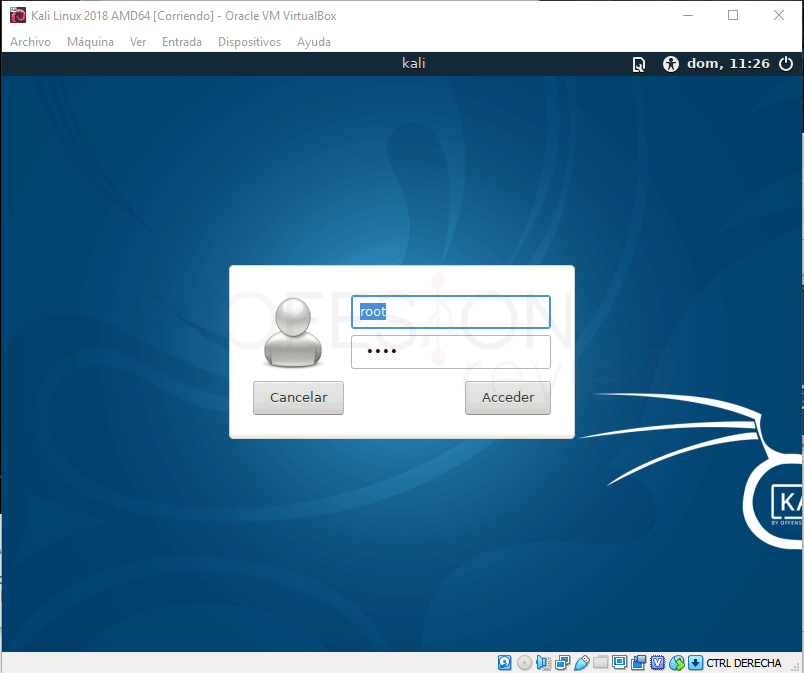
Laisser un commentaire
Vous devez vous connecter pour publier un commentaire.