Installer Kali Linux sur Virtual Box dernière version

Comment installer correctement kali linux dans une machine virtuelle, Kali Linux est une distribution Linux basée sur Debian destinée à diverses tâches de sécurité de l'information, telles que les tests de pénétration, la recherche en sécurité, la criminalistique informatique et la rétro-ingénierie.
Kali Linux est la plateforme de test d'intrusion open source la plus répandue dans l'industrie.
Il existe de nombreuses distributions Linux et, bien qu'il faille faire attention à certains aspects, le processus de virtualisation de chaque distribution est très similaire. Par conséquent, dans cet article, nous nous concentrerons sur l'examen du processus de création et d'installation de Kali Linux dans une machine virtuelle, et dans un autre article, nous expliquerons plus en détail comment configurer la connexion Internet et d'autres aspects de cette distribution sécurisée. Internet.
LIRE AUSSI : COMMENT INSTALLER KALI LINUX SUR VMWARE
Créer une machine virtuelle avec Kali Linux dans VirtualBox
Pour commencer la procédure, deux choses seront nécessaires, tout d'abord l'Hyperviseur, dans ce cas ce sera VirttualBox et une image ISO de Kali Linux pour procéder à l'installation.
- Nous utiliserons la version 6.0 de VirtualBox, que nous pouvons télécharger à l'adresse suivante ce lien
- Nous utiliserons également la dernière version de Kali Linux disponible, à savoir la version 2018.4 dans sa version 64 bits. Téléchargez-la à partir de son site officiel
Tout étant prêt, nous ouvrirons VirtualBox et, sur l'écran principal, nous cliquerons sur ?Machine -> Nouveau? pour lancer la création de cette VM.
Nous vous recommandons de cliquer sur le bouton ci-dessous ?Mode expert? pour obtenir toutes les options de configuration de la machine virtuelle.
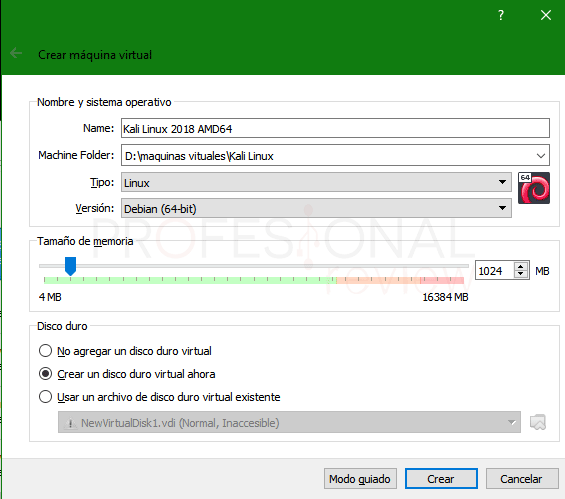
Donnons-lui un nom et choisissons ensuite le type de système Linux et la version de Debian (64 bits), car notre système est basé sur Debian.
Nous mettrons également le montant de RAMSi vous avez plus de mémoire, nous utiliserons le minimum requis, qui est de 1024 MB, mais si vous avez plus de mémoire, mettez au moins 2 GB.
Enfin, nous choisissons l'option "Créer un disque dur virtuel maintenant".car la machine virtuelle sera créée à partir de zéro. Après avoir terminé, tout est comme nous le souhaitons, cliquez sur "Créer".
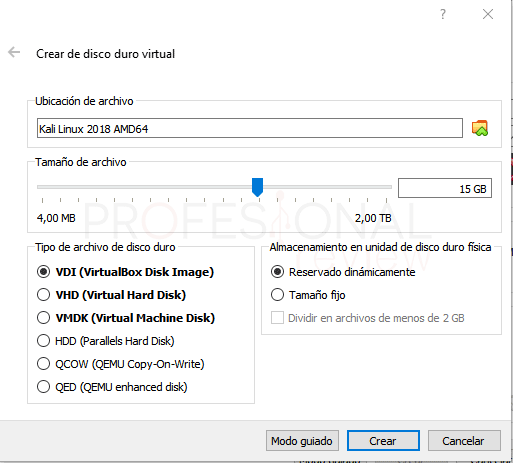
Dans l'écran suivant, nous devons sélectionner l'espace de stockage du disque dur virtuel. Comme précédemment, nous utiliserons l'exigence minimale, qui est de 15 Go. Une fois de plus, nous vous recommandons, si vous souhaitez utiliser activement le système, de sélectionner un espace plus important afin d'éviter un espace insuffisant. 25 GB.
En ce qui concerne le format du disque dur virtuel, nous le conservons par défaut dans VDI, et nous sélectionnons l'option "Réserve dynamique de sorte que lorsque nous utilisons le disque dur, l'espace disque réel est alloué de manière dynamique. Lorsque vous avez terminé, cliquez sur "Créer".
Configuration de la machine virtuelle Kali Linux dans VirtualBox
Toutefois, avant d'installer le système d'exploitation, l'image ISO doit être sélectionnée et placée dans le lecteur de CD virtuel afin que le système puisse être installé.
Cliquez sur la machine virtuelle créée et sélectionnez l'option "Configuration".
Le premier amendement que nous apporterons sera supprimer la disquette de la liste de démarrage dans la section ?Général? car nous n'en voulons pour rien au monde. En principe, nous ne devrons pas activer l'option EFI du BIOS, car elle ne nous apportera que des problèmes.
Dans la section ?Système?, nous sélectionnerons le utilisation de deux cœurs de notre processeur, si nous en avons plus ou si nous voulons les assigner tous, allez-y. Vous obtiendrez plus de vitesse si vous utilisez la distribution de manière intensive.
Nous allons maintenant passer directement à la ?Stockage? pour sélectionner notre lecteur CD virtuel et cliquer sur l'icône du disque à droite de l'écran. Sélectionner l'image ISO de Kali Linux à l'endroit où nous l'avons stocké pendant le téléchargement.
Dans la section réseau, nous la laisserons telle quelle pour l'instant, c'est-à-dire en mode NAT d'accéder à l'Internet par le biais de notre équipement physique. Dans un prochain article, nous verrons comment configurer cet aspect plus en détail, au cas où il ne poserait pas de problème dans un premier temps.
Nous procédons ensuite au démarrage de la machine virtuelle pour installer le système d'exploitation.
Processus d'installation de Kali Linux 2018.4
L'assistant est assez similaire à celui de toutes les distributions basées sur Debian. Nous commençons par sélectionner l'option ?Installation graphique? si nous voulons le faire avec l'interface graphique.
Nous sélectionnons notre langue d'installation et acceptons l'avertissement selon lequel la traduction ne sera pas complète.
Nous devons maintenant indiquer le nom de l'ordinateur, ce qui est très important pour identifier l'ordinateur sur le réseau, nous indiquons donc le nom de l'ordinateur afin de pouvoir nous familiariser avec lui si nécessaire.
On nous a ensuite demandé si la machine serait située dans un réseau relevant d'un certain domaine, par exemple avec Active Directory, ou simplement parce que nous disposons d'un domaine actif. Comme nous sommes dans un environnement familier, nous ne pouvons rien faire.
Dans la nouvelle fenêtre, nous allons entrer le mot de passe de l'utilisateur root. Cet utilisateur sera l'utilisateur actif de cette machine dans le système, c'est-à-dire que nous serons toujours l'utilisateur root, donc pour garantir votre sécurité, nous devrons entrer un bon mot de passe, tel que 1234 ... ou ne pas se connecter.
Nous entrons maintenant dans la configuration du mode d'installation à exécuter. Nous n'allons pas nous compliquer la vie, nous allons choisir le mode "boot", dans lequel nous utiliserons la totalité du disque dur. Après tout, il s'agit d'une machine virtuelle.
Nous choisirons également de placer tous les fichiers sur la même partition, bien que nous puissions demander au système de créer trois partitions si nous voulons installer ////. home, / var et / tmp dans différentes partitions.
Nous allons vous présenter un résumé de l'action à entreprendre. Dans tous les cas, par défaut, Linux spécifie toujours 1 Go d'espace pour la mémoire virtuelle ou le swap. Cela sera corrigé.
Avant de commencer le processus d'installation du fichier, il vous sera demandé si vous souhaitez faire un réplication du réseau, généralement pour les mises à jour du programme. Nous choisissons de le faire, nous ne perdrons rien non plus.
A ce stade, si nous n'avons pas de réseau actif, une erreur sera affichée.. Ne vous inquiétez pas, après avoir vérifié que la carte réseau est active dans la VM, nous pouvons répéter le processus plus tard pour faire apparaître cette option.
Enfin, il vous sera demandé si vous souhaitez installer grub pour gérer le démarrage de la machine virtuelle. Nous vous recommandons de l'installer au cas où vous rencontreriez des problèmes à l'avenir ou souhaiteriez modifier cette séquence avec un autre système.
Bien sûr, nous choisissons la partition active du système, qui est l'endroit où nous voulons installer Kali Linux.
Enfin, le processus sera exécuté et notre machine virtuelle démarrera. Nous devons nous rappeler que l'utilisateur par défaut sera l'utilisateur root et le mot de passe que nous avons entré plus tôt dans l'assistant.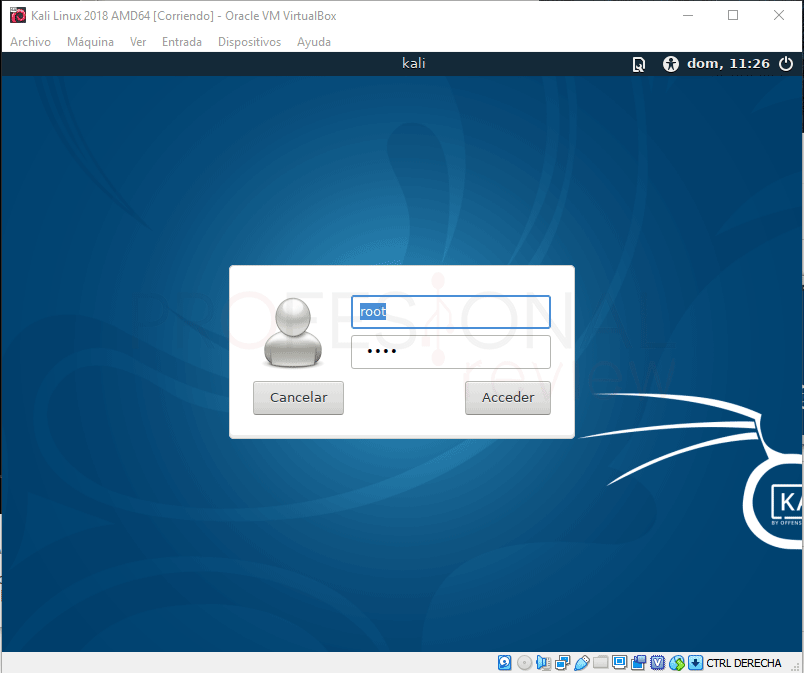
Ressources :
Télécharger la boîte virtuelle
Tutoriel vidéo d'installation :

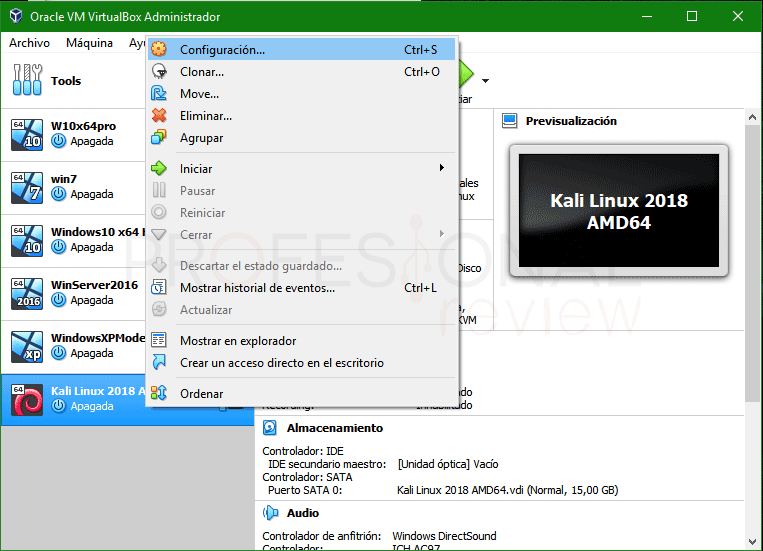
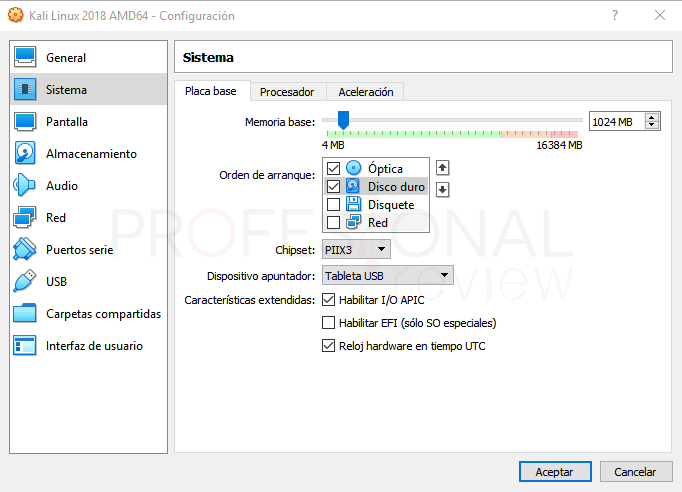
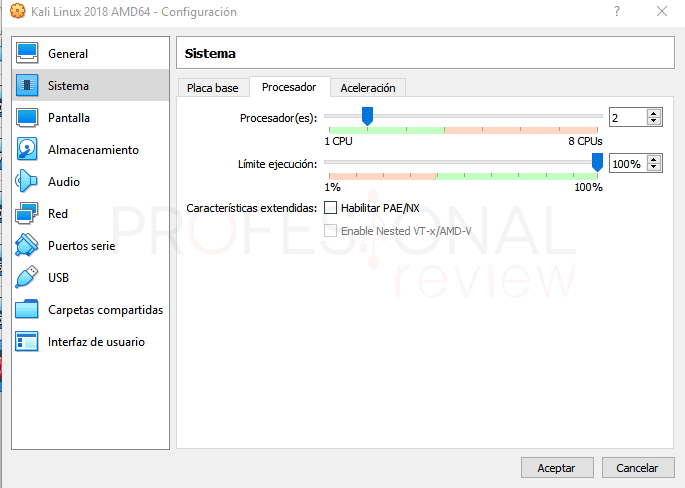
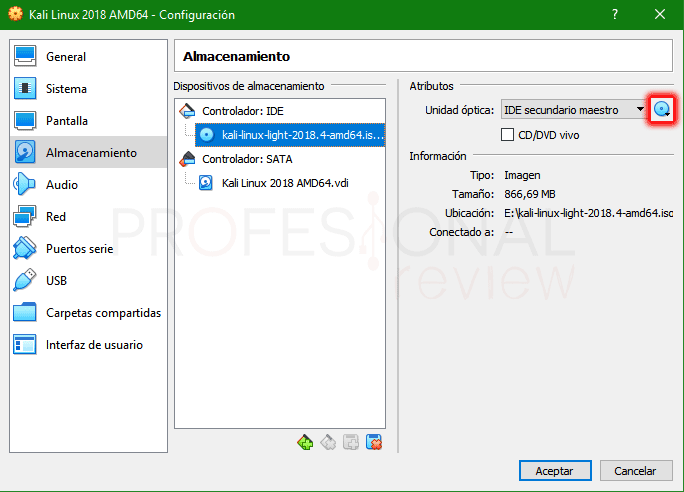
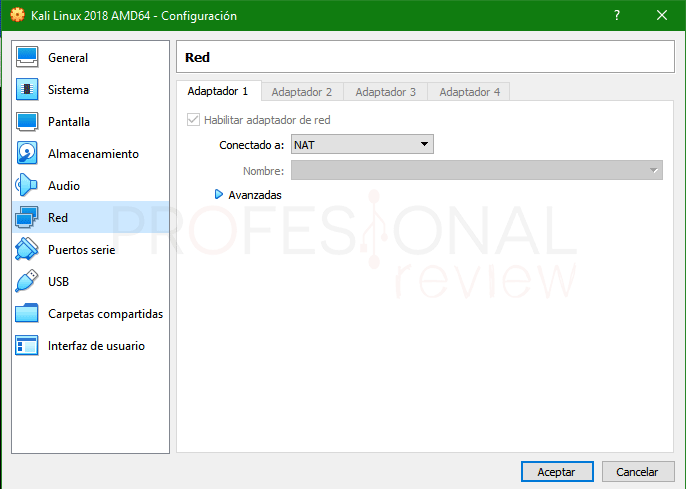
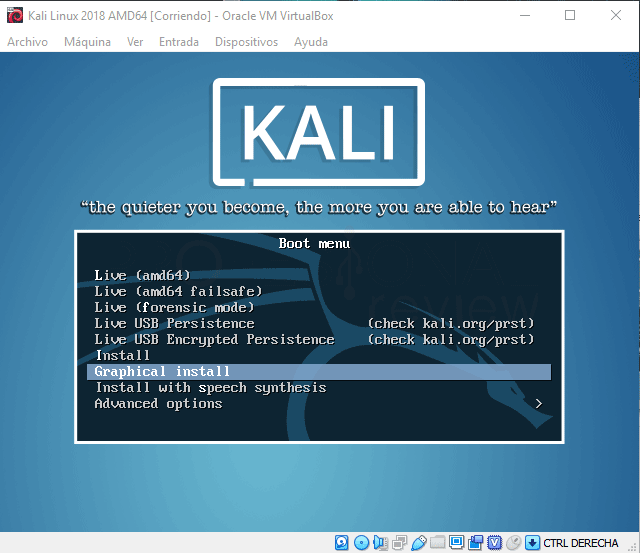
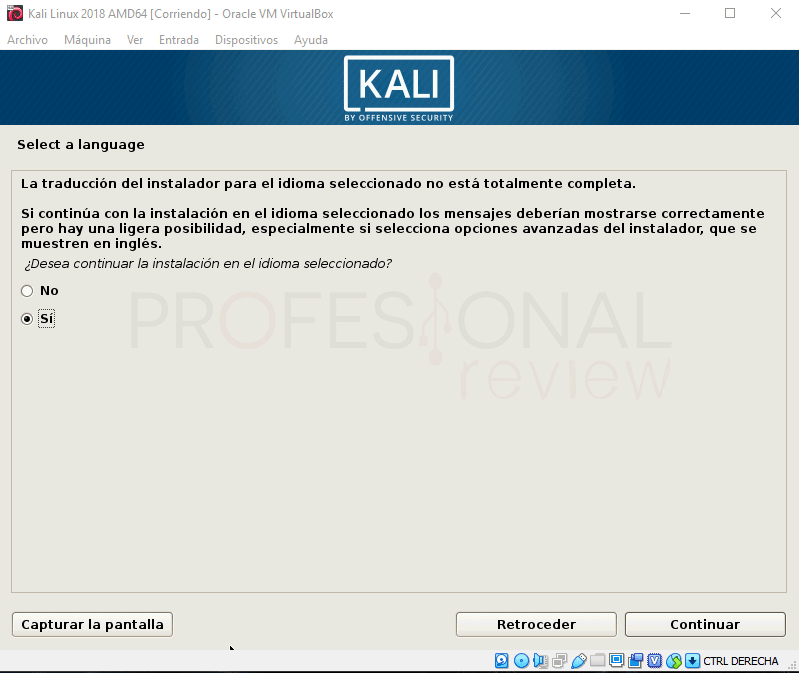
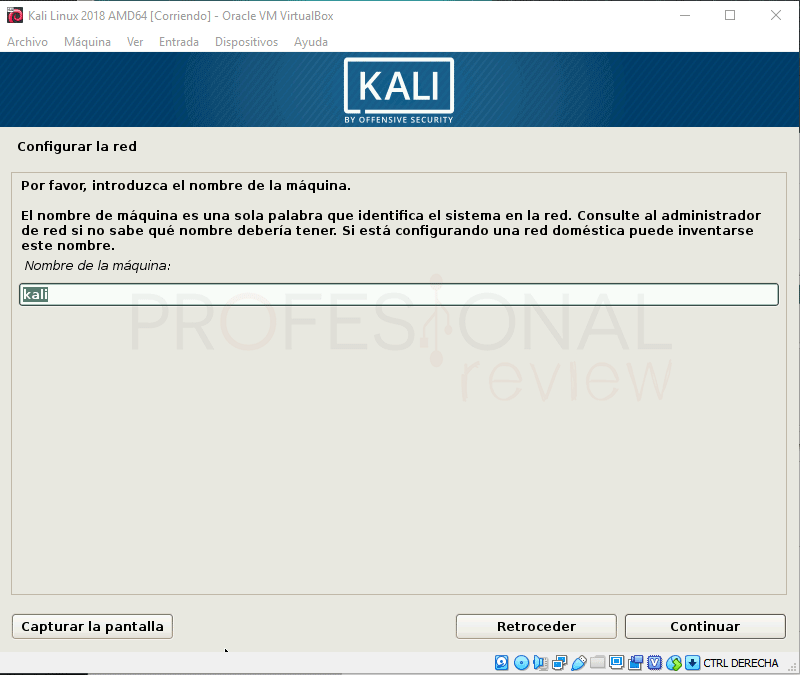
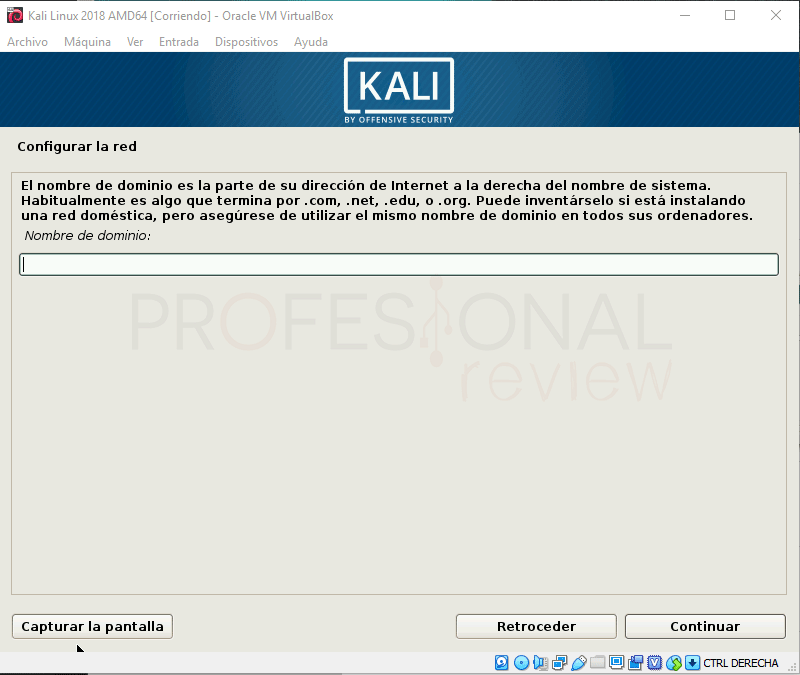
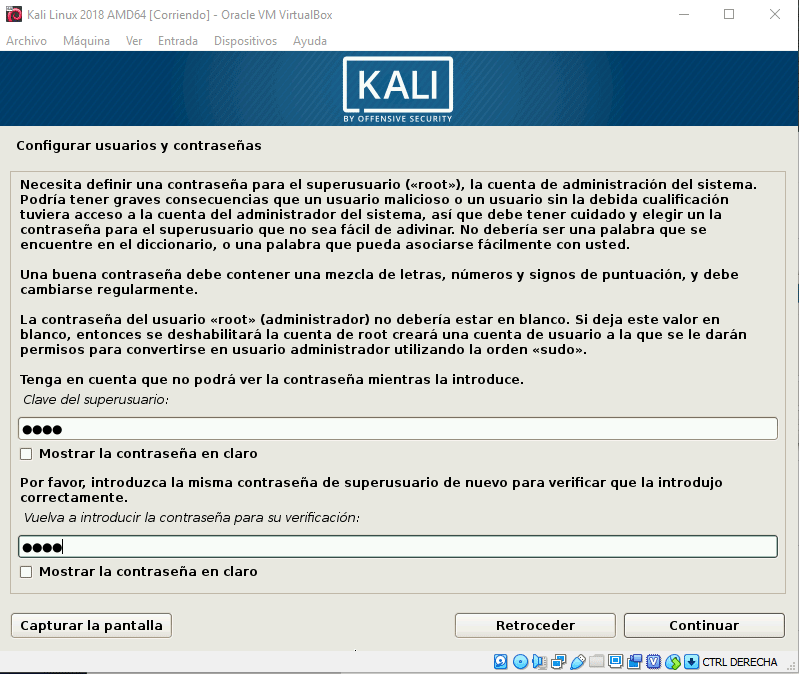
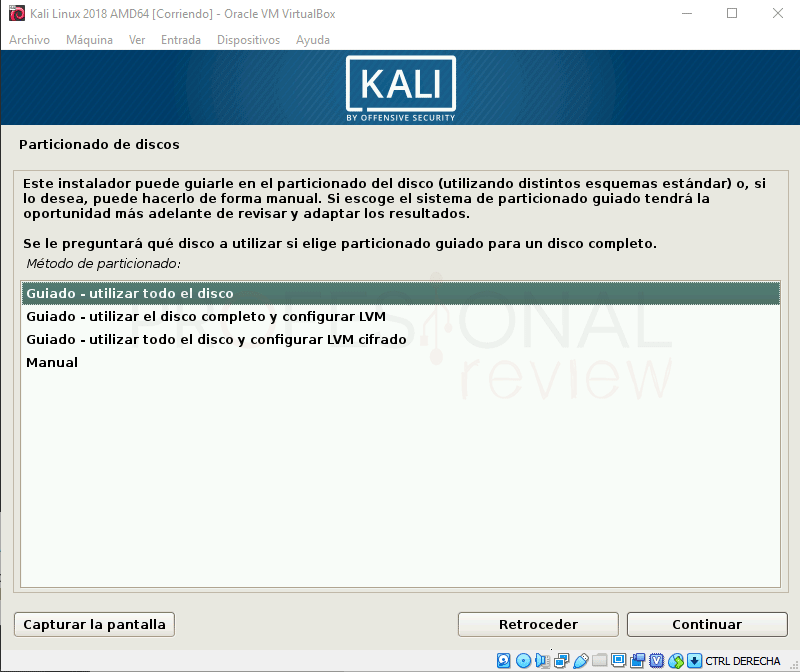
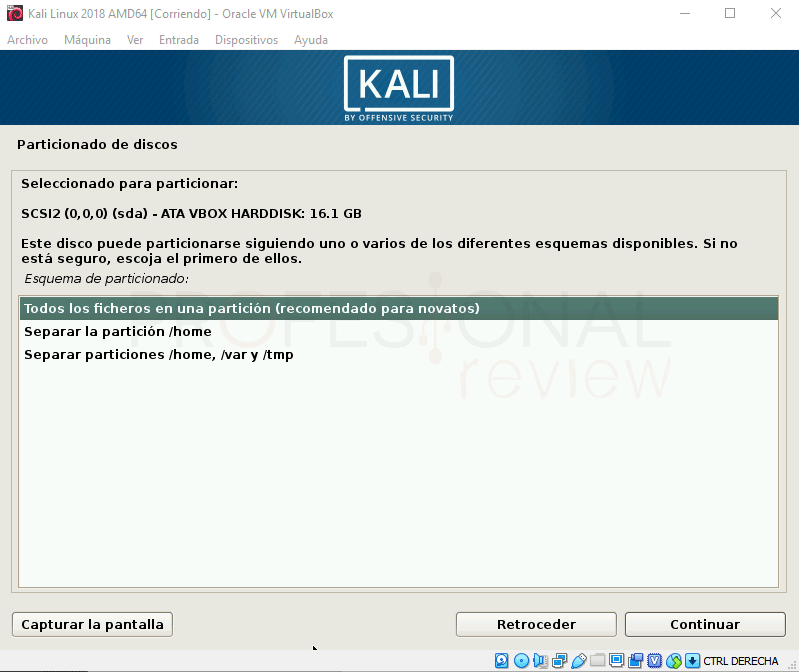
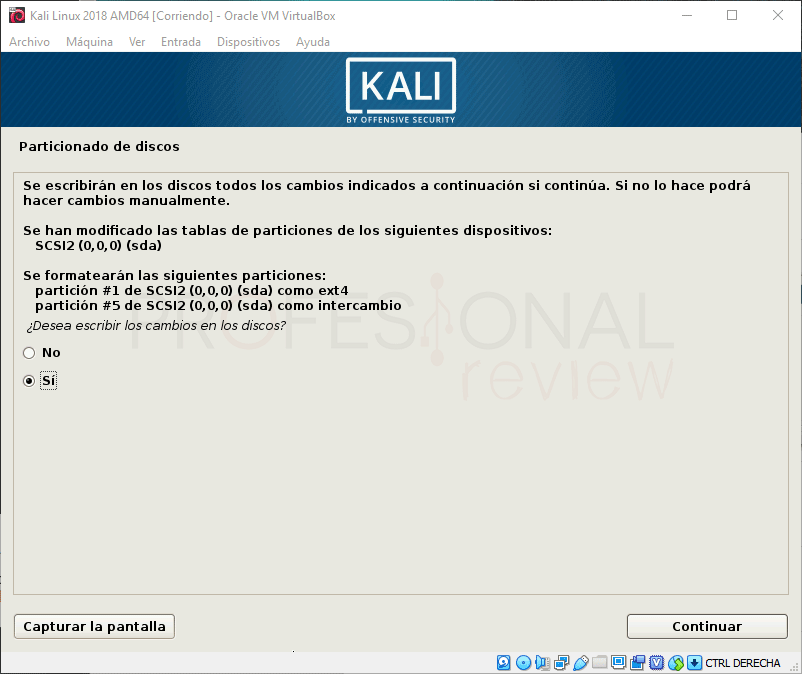
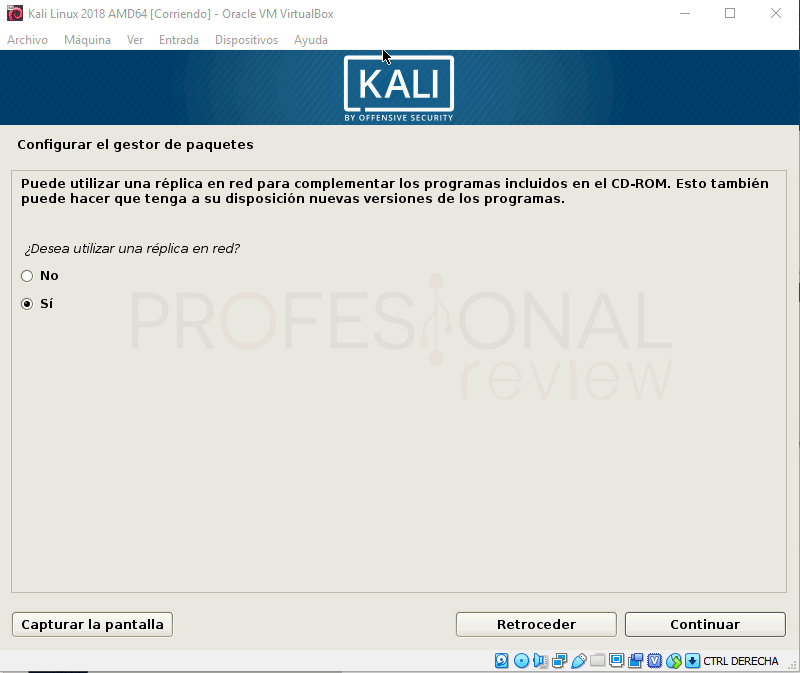
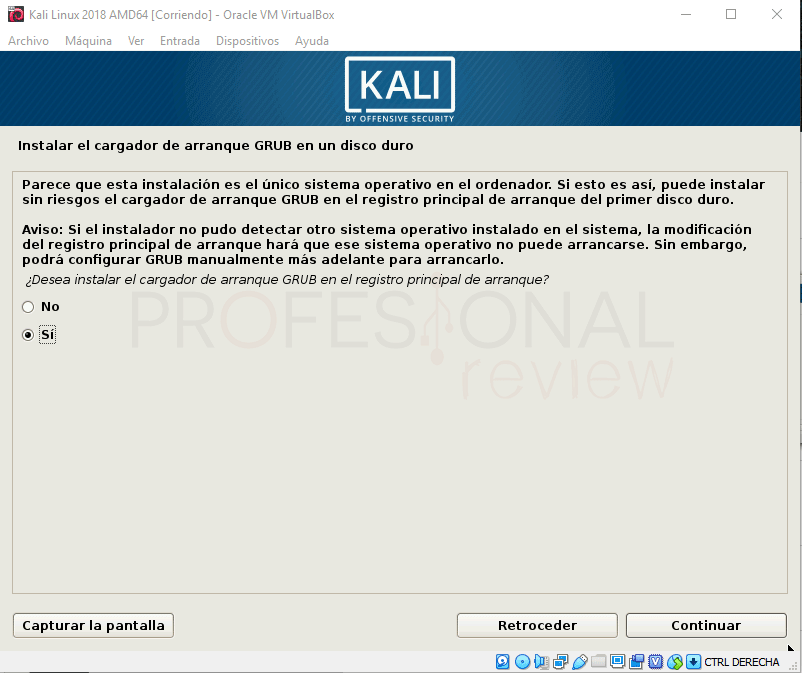
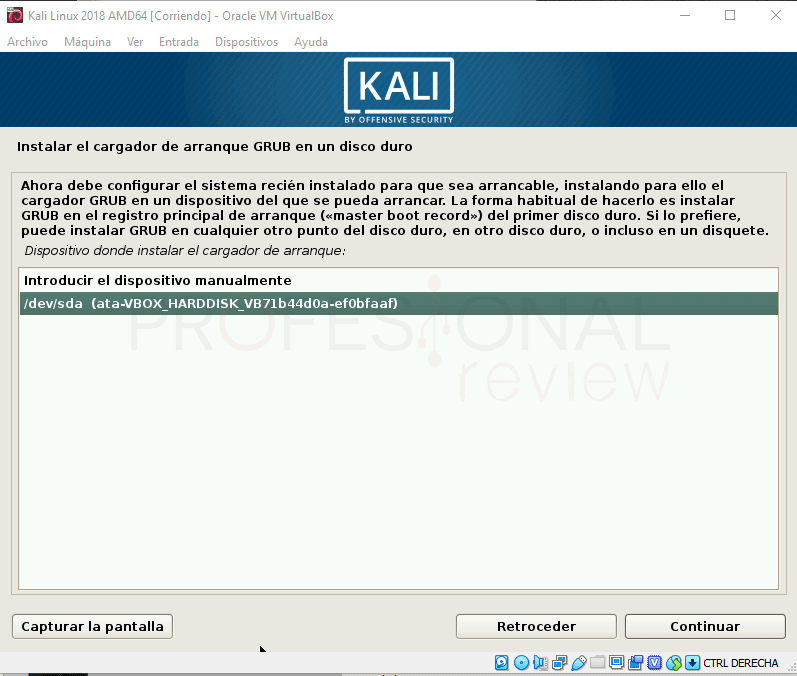
Ecrivez-nous un commentaire :