Rufus vous aide à contourner TPM et Secure Boot sur Windows 11
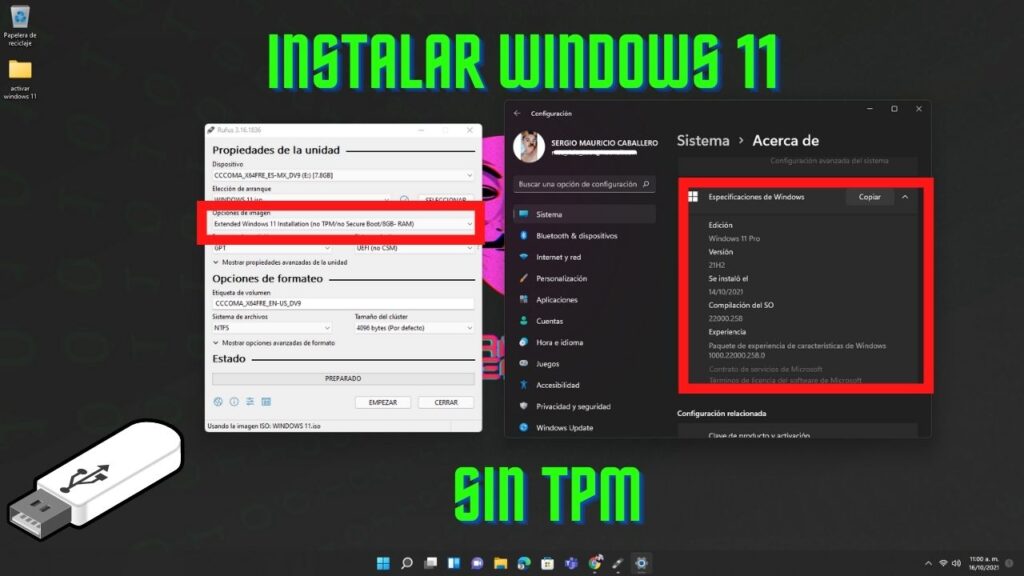
Después de instalar Windows 11 en una PC no compatible y ver lo fácil que es deshacerse de las restricciones artificiales de Microsoft, el mensaje llegó a través de Rufus, nuestra herramienta favorita para crear e instalar pendrives. Su última versión beta ahora ofrece la opción de "instalación extendida" de Windows 11, que nos permite omitir TPM y un arranque seguro además de una RAM mínima.
Escuché un clásico: Microsoft dijo "no se puede", y los usuarios demostraron lo contrario. Los planificadores de Redmond recomiendan salir y comprar nuevos equipos en medio de la crisis de los semiconductores y la disponibilidad de hardware (solo busque noticias sobre los contenedores varados en Los Ángeles para comprender la gravedad del problema), por lo que, si desea Windows 11 ahora, es probable que lo haga. que se deben omitir sus nuevos requisitos, TPM 2.0 y el arranque seguro.
Nuestro artículo dedicado a la instalación de Windows 11 en PC no compatibles explica exactamente lo que debe hacer para deshacerse de estas restricciones. Sin embargo, la gente detrás de Rufus, una herramienta típica para crear pendrives de instalación de Windows (y varias versiones de Linux), acaba de lanzar la segunda versión beta de la compilación 3.16, que incluye soporte para la "instalación extendida" de Windows 11.
¿Qué vamos a necesitar para bootear Windows 11 en rufus?
- Nous aurons besoin de l'image de Windows 11 que vous pouvez descargar de su página oficial. (Debes iniciar sesion para poder descargar). Solo seleccionas el idioma y la versión.
- También necesitaremos télécharger l'outil Rufus.
- Une clé USB avec plus de 8 Go d'espace libre.
- Et le fichier appraiserres.dll que vous pouvez Téléchargez-le sur MediaFire(ATTENDEZ 12 SECONDES ET PASSEZ LA PUBLICITÉ)
DÉMARRER WINDOWS 11 SUR UNE CLÉ USB AVEC RUFUS
Maintenant nous devons démarrer la clé usb avec le programme rufus.

- Nous sélectionnons dans dispositif notre clé usb.
- Elección de arranque l'image ISO de Windows 11
- Esquema de partición nous plaçons Installation étendue de Windows 11 (pas de TMP/ pas de Secure Boot / 8GB-RAM).
- Nous allons cliquer sur prêt, il suffit d'attendre que la mémoire démarre.
CONFIGURER LE BIOS POUR INSTALLER WINDOWS 11 À PARTIR DE 0.
Pour démarrer Windows 11 sur le lecteur flash USB :
- Allumez l'ordinateur.
- Lorsque l'écran noir avec le nom de la marque apparaît, appuyez sur F12.
- Si cela ne fonctionne pas, appuyez sur F2 pour accéder au BIOS.
- Sélectionnez maintenant USB dans la liste et appuyez sur Entrée.
- La clé usb démarre avec Windows 11.
- Una ves iniciada la memoria nos aparecerá una ventana de la instalación de Windows 11, seleccionamos el idioma y siguiente.

video tutorial de instalación de Windows 11:
Réparer le démarrage de Windows 11 s'il ne démarre pas(S'ouvre dans un nouvel onglet du navigateur)

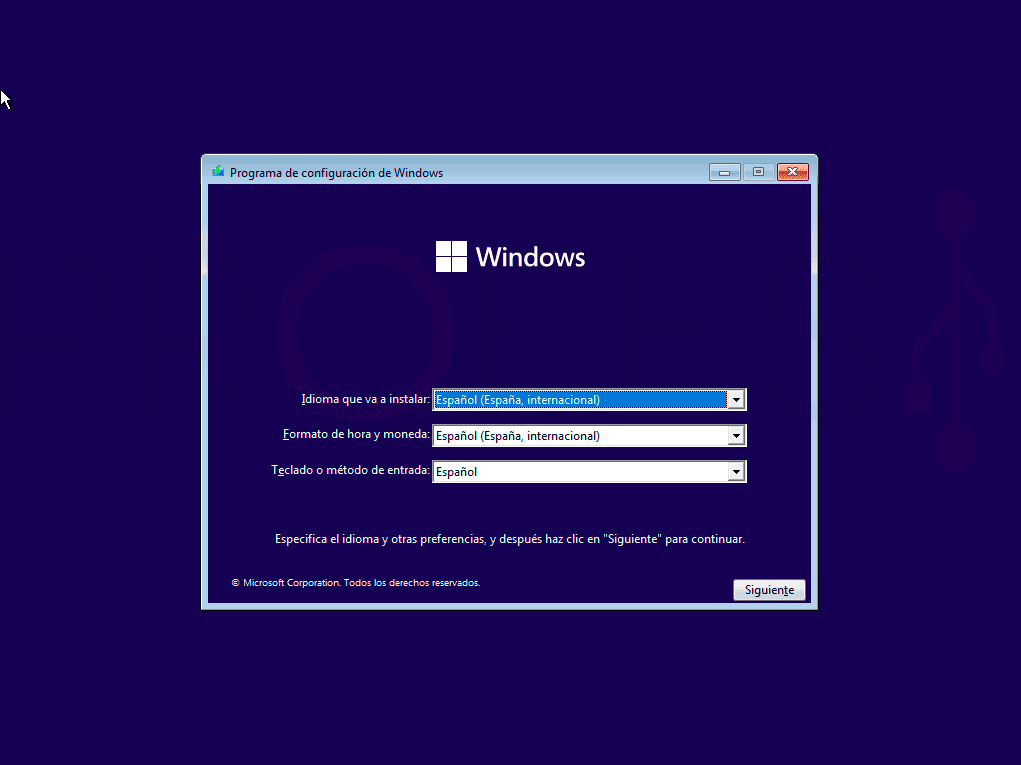
Ecrivez-nous un commentaire :