Rufus helps you bypass TPM and Secure Boot in Windows 11
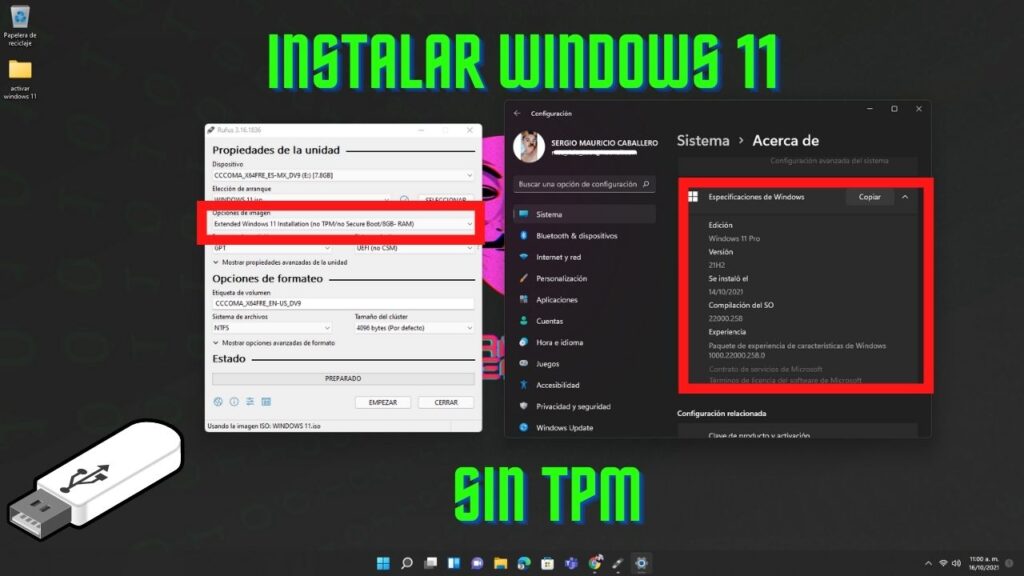
After installing Windows 11 on an unsupported PC and seeing how easy it is to get rid of Microsoft's artificial restrictions, the message came through Rufus, our favorite tool for creating and installing flash drives. Its latest beta version now offers the Windows 11 "extended installation" option, which allows us to skip TPM and secure boot in addition to minimal RAM.
I heard a classic: Microsoft said "you can't," and users proved otherwise. Redmond planners recommend going out and buying new equipment amid the semiconductor crisis and hardware availability (just look for news about stranded containers in Los Angeles to understand the severity of the problem), so if you want Windows 11 now, you probably will. that its new requirements, TPM 2.0 and secure boot, should be omitted.
Our article dedicated to installing Windows 11 on unsupported PCs explains exactly what you need to do to get rid of these restrictions. However, the people behind Rufus, a typical tool for creating Windows (and various Linux versions) installation pendrives, have just released the second beta version of build 3.16, which includes support for the "extended installation" of Windows 11.
What will we need to boot Windows 11 in rufus?
- We will need the Windows 11 image that you can download from download from its official website(You must be logged in to download). Just select the language and version.
- We will also need download the Rufus tool.
- A USB flash drive with more than 8GB of free space.
- And the file appraiserres.dll that you can download it from MediaFire(WAIT 12 SECONDS AND SKIP ADVERTISING)
BOOTING WINDOWS 11 ON A USB FLASH DRIVE WITH RUFUS
Now we have to boot the usb flash drive with the rufus program.

- Select in device our usb flash drive.
- Choice of starter Windows 11 ISO image
- Partitioning scheme we place Extended Windows 11 Installation (no TMP/no Secure Boot / 8GB-RAM).
- We will click on ready, we only wait for the memory to be booted.
CONFIGURE THE BIOS TO INSTALL WINDOWS 11 FROM 0.
To boot Windows 11 on the USB flash drive:
- Turn on the computer.
- When the black screen with the brand name appears, press F12.
- If it does not work, press F2 to access the BIOS.
- Now select USB in the list and press Enter.
- The usb flash drive will start with windows 11.
- Once the memory is started, a Windows 11 installation window will appear, select the language and next.

Windows 11 installation video tutorial:
Repair Windows 11 Startup If It Won't Start Up(Opens in a new browser tab)

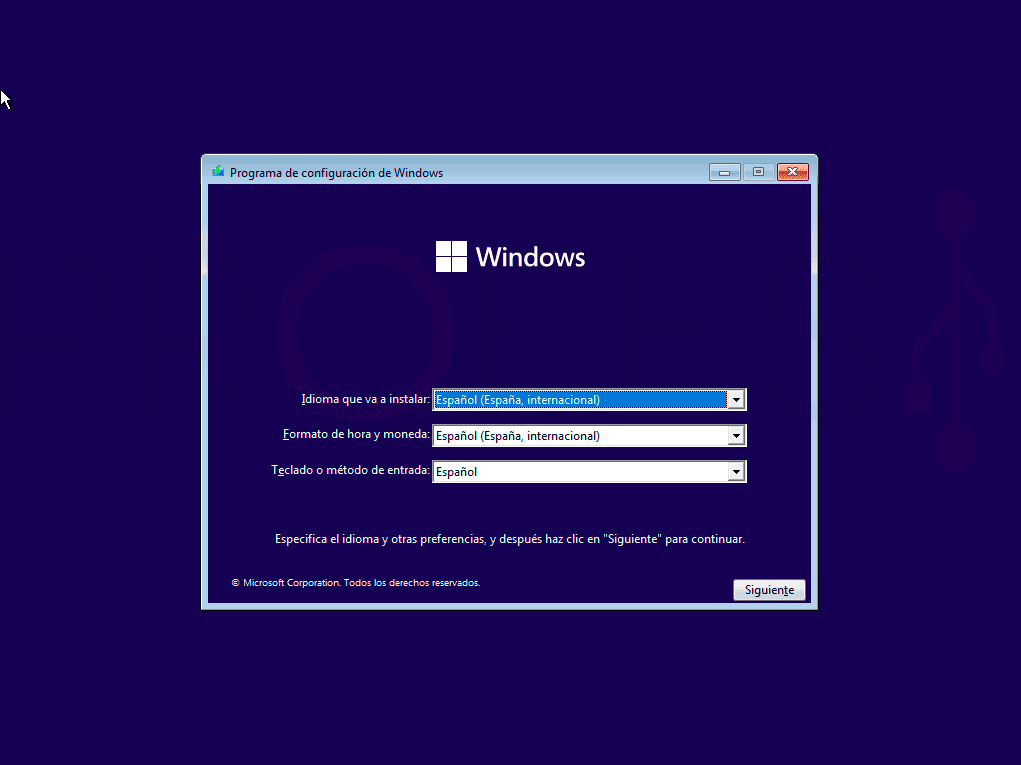
Write us a comment: