This computer cannot run Windows 11 - SOLUTION
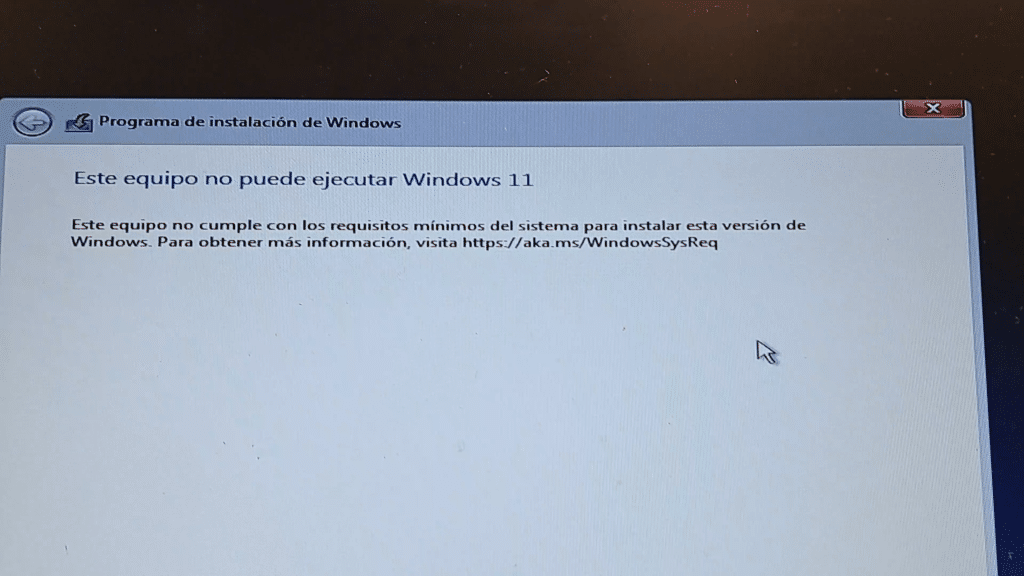
How to solve the windows 11 problem when installing windows 11 from a USB, it is actually very simple to install windows on a computer that requires TPM and SECURE BOOT. Practically this process is based on a series of steps that must be executed within the installer, but before doing so you must have the operating system already mounted. Then you can follow these steps to boot the operating system:
BOOTING WINDOWS 11 ON A USB FLASH DRIVE WITH RUFUS
Now we have to boot the USB stick with the rufus program.
- Select in device our USB flash drive.
- Choice of starter the Windows 11 ISO image
- Partitioning scheme we place Extended Windows 11 Installation (no TMP/no Secure Boot / 8GB-RAM).
- We will click on ready, we only wait for the memory to be booted.
CONFIGURE THE BIOS TO INSTALL WINDOWS 11 FROM 0.
To boot Windows 11 on the USB flash drive:
- Turn on the computer.
- When the black screen with the brand name appears, press F12.
- If it does not work, press F2 to access the BIOS.
- Now select USB in the list and press Enter.
- The USB flash drive will start with windows 11.
- Once the memory is started, a Windows 11 installation window will appear, select the language and next.
Rufus helps you bypass TPM and Secure Boot in Windows 11 (read full article).
Next, a screen will appear where windows cannot run on windows 11. We must follow the following steps to be able to perform the installation:
- We will open the installer, then an incompatibility message will appear.
- Close the system and go to the Repair Computer>Troubleshoot>SysSysSymbol

advanced options - Windows cmd will open and we write "regedit.exe"regedit will open immediately, we go to: HKEY_LOCAL_MACHINE >SYSTEM>SETUP.

regedit.exe - In the "setup" right click and select a new element, we will name it "LabConfig" and press enter.
- Create 2 files, right click inside the window>new> DWORD value (32 BITS) and the first file will be named; "BypassTPMCheck" and the second "BypassSecureBootCheck".

modify dword key values - Now right click on each of the files and in modify , replace the 0 by 1.

- Finally we close everything.
- Now go to Advanced>system image recovery options again.

- We select add drivers, and we go to our installation memory, locate the setup.exe file>right click>run as admin. This will open the modified installer.

recreates the image of the team
READY, YOU CAN NOW CONTINUE WITH THE INSTALLATION OF WINDOWS 11 NORMALLY.

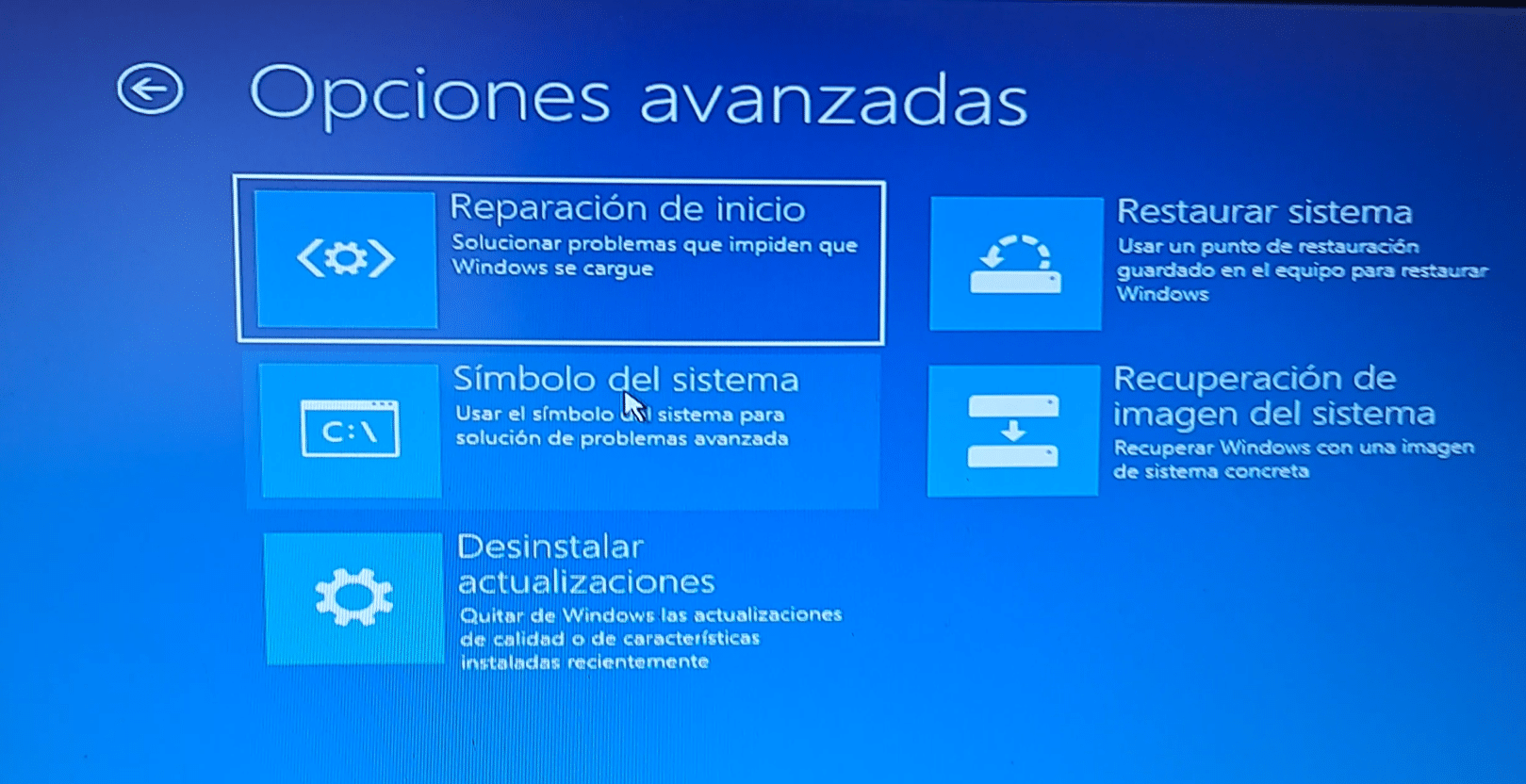
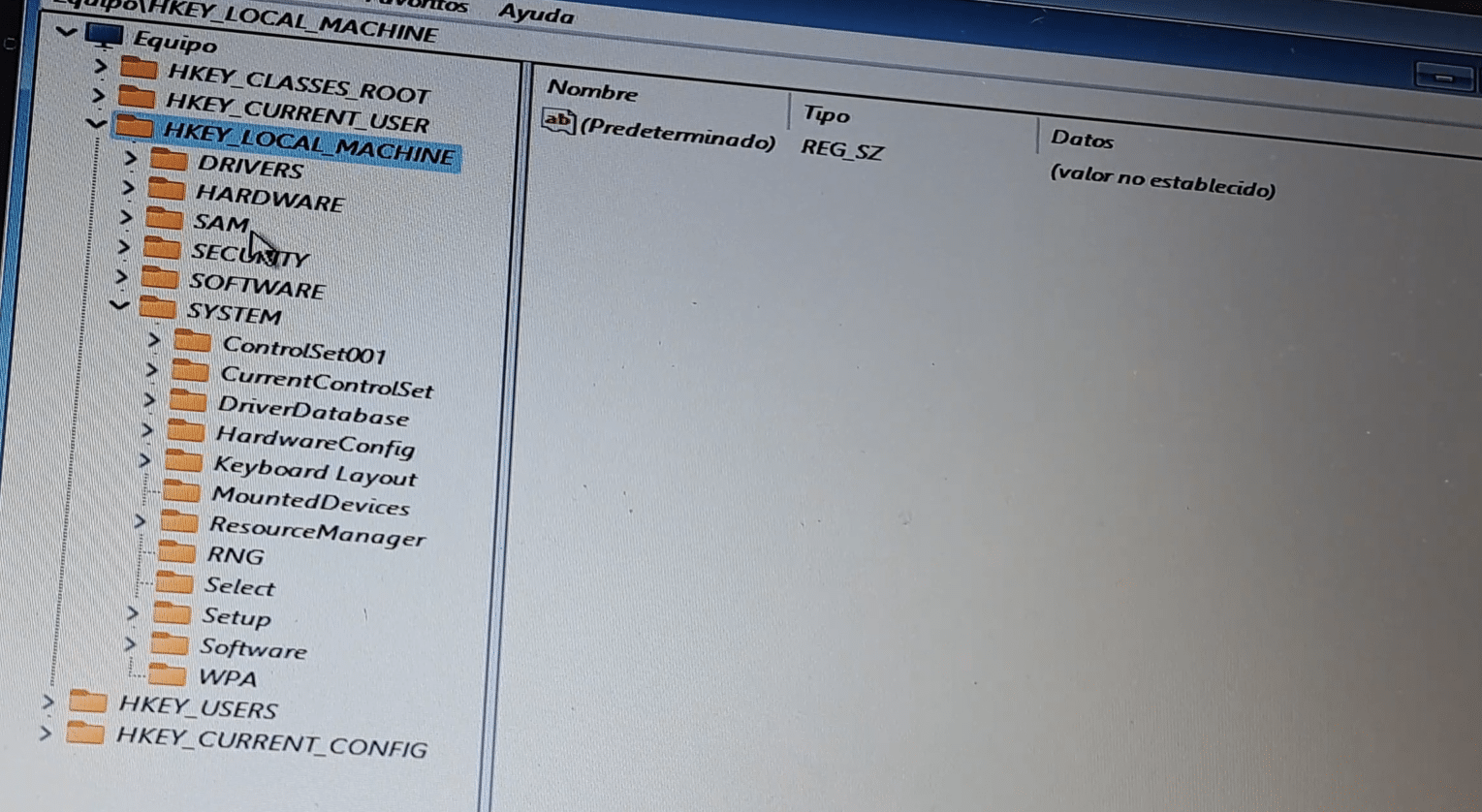
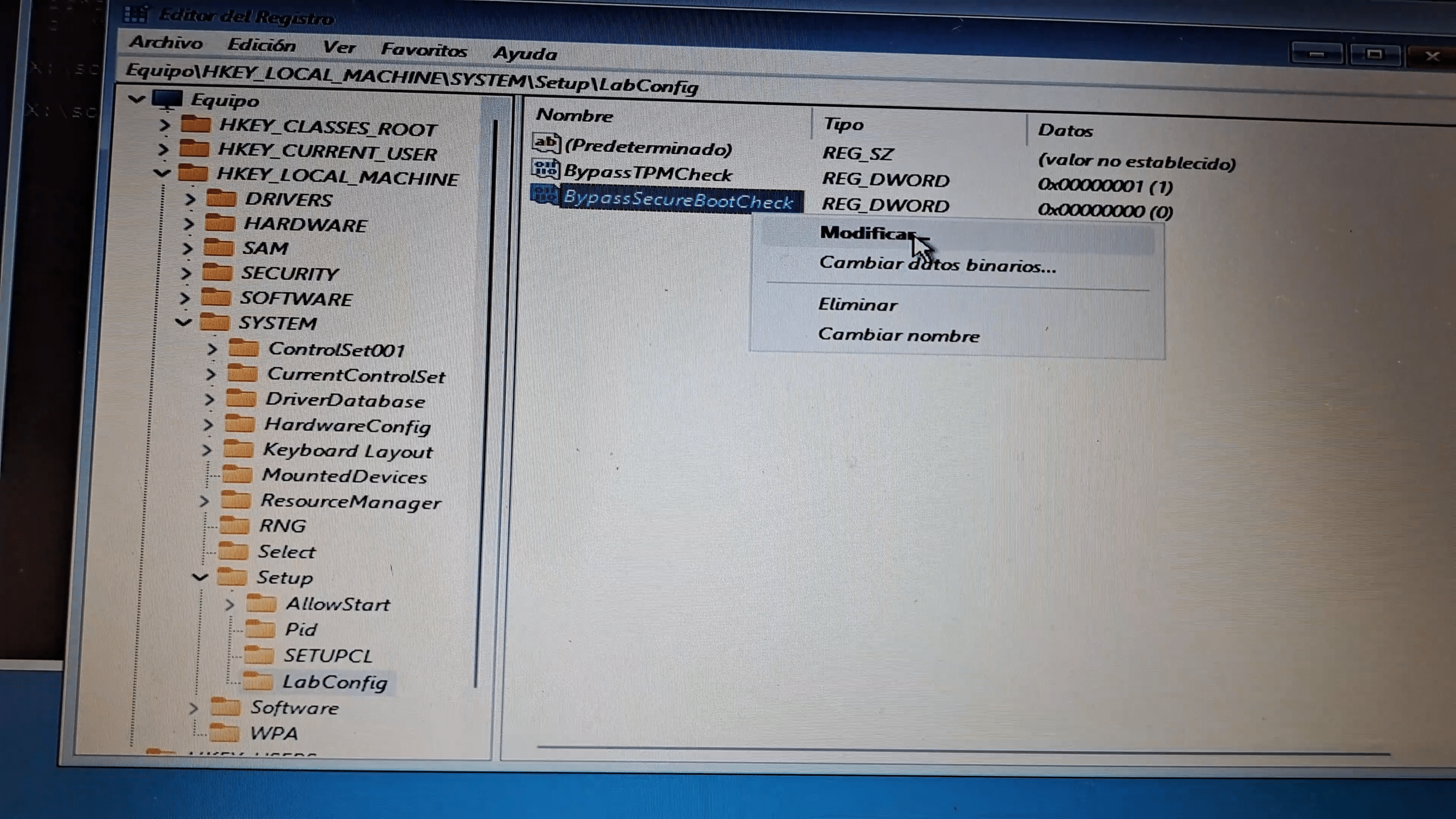
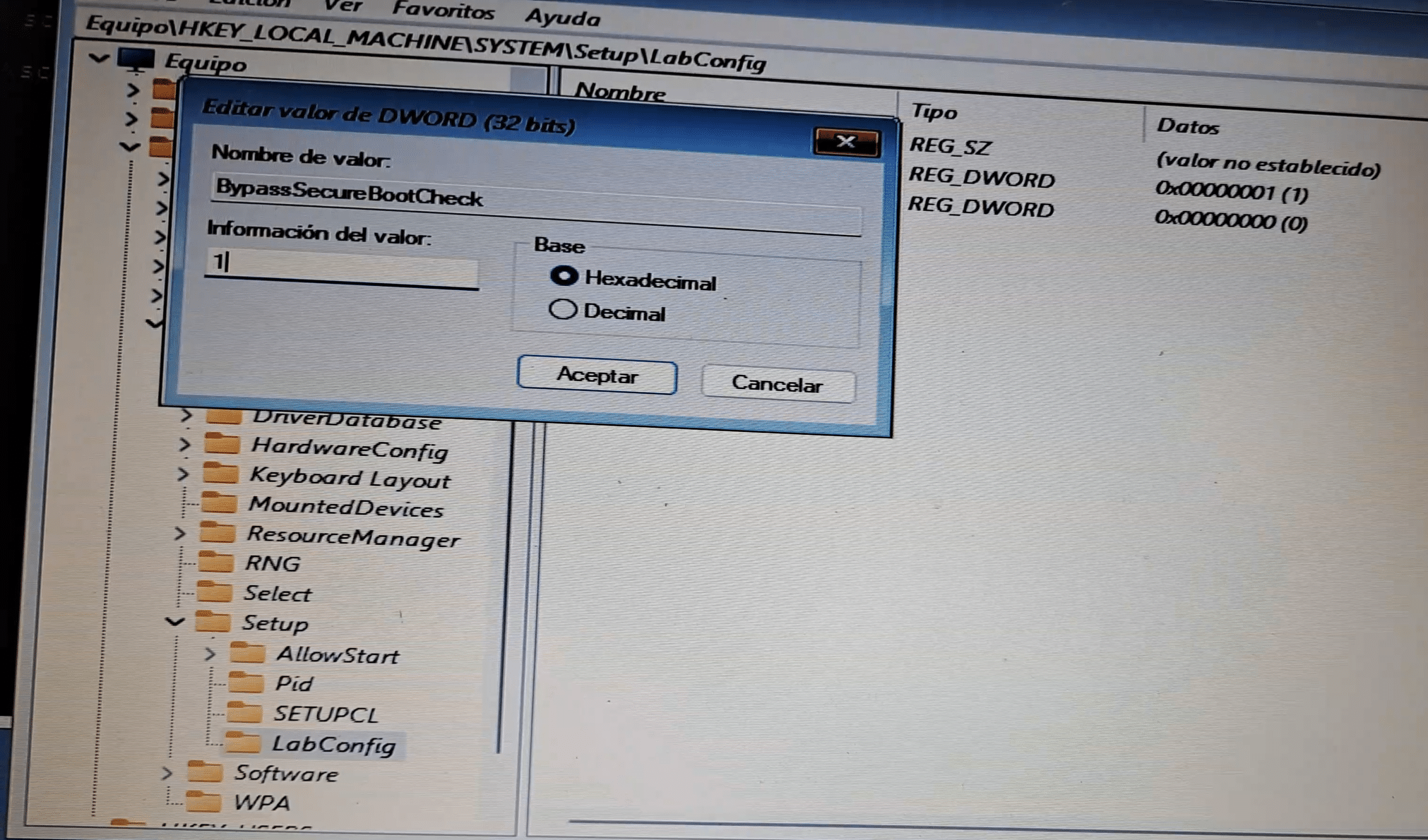

Write us a comment: