How to update drivers in windows 10
Update drivers in Windows 10.

Driver updates for Windows 10 and many devices (such as network adapters, monitors, printers and video cards) are automatically downloaded and installed through Windows Update.
- You probably already have the latest driver, but if you are having problems with a device, you can try to fix it by updating or reinstalling the driver. Here's how:
Select Home in Searchwrite Device Manager and select it from the list of results.
Expand a category (such as Monitors o Network adapters ) to find the name of your device, then right-click (or press and hold) and select Upgrade driver . For example, to update a graphics card driver, expand the categoryDisplay adapters right-click on your graphics card and selectUpgrade driver .
Select Automatically check for updated driver software .
If Windows does not find a new driver, you can try searching for one on the device manufacturer's website and follow their instructions.
- If these steps don't work, try reinstalling the driver: Open the Device Manager right-click (or press and hold) the device name and select Uninstall . Restart your PC and Windows will attempt to reinstall the driver. If that step did not work, try the Windows Update troubleshooter .
- If you are unable to access the desktop and see a blue, black or blank screen, see Troubleshooting blue screen errors o Troubleshooting black or white screen .
Update drivers in Windows 10 with iobit driver Booster.
Automatic driver update
Note Automatic driver update is a PRO exclusive feature. You can check it in the Configuration .
If the option "Automatically update drivers while the system is idle." is checked, Driver Booster 6 will automatically "download" updates or "download and install" updates in the background when the system is idle.
If you check the 'Download and install driver and game component updates' option, you can also select the types of drivers you want to update automatically.
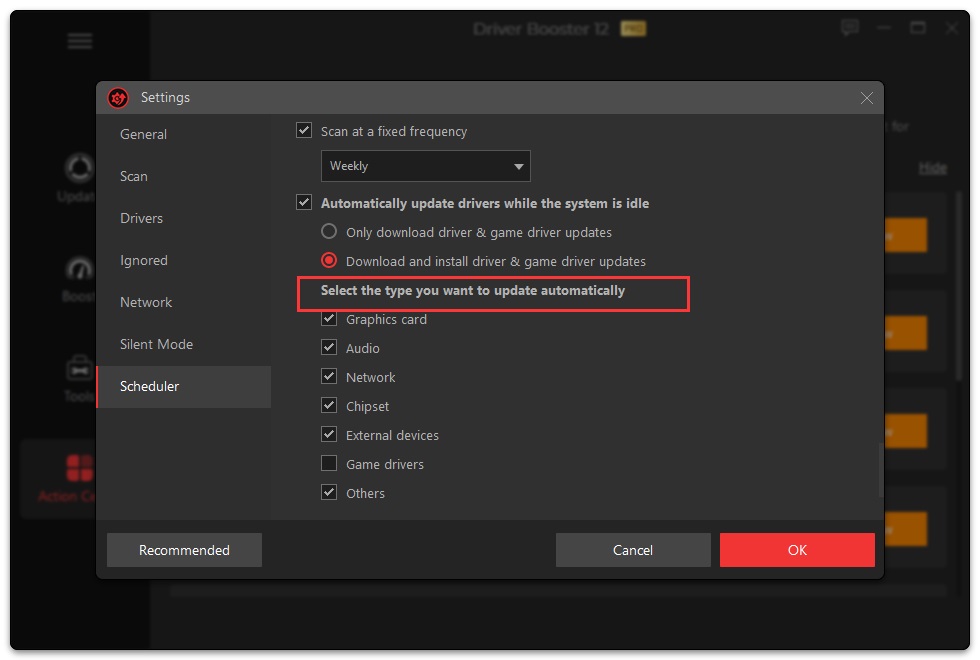
Restore driver updates
To minimize the bad effect of any unexpected problems caused by driver updates, Driver Booster 6 offers 3 strategies to easily repair: Driver rollback, Driver backup and restore, System restore.
Driver Roll Back
In the scan results window of Driver Booster 6, you can click on the ![]() button at the end of each obsolete driver listed and select Reverse if available to revert the driver to its previous version.
button at the end of each obsolete driver listed and select Reverse if available to revert the driver to its previous version.
And you can also click on the version link (Available or Current) to open the window Controller details to check if you can revert the driver to its previous version.
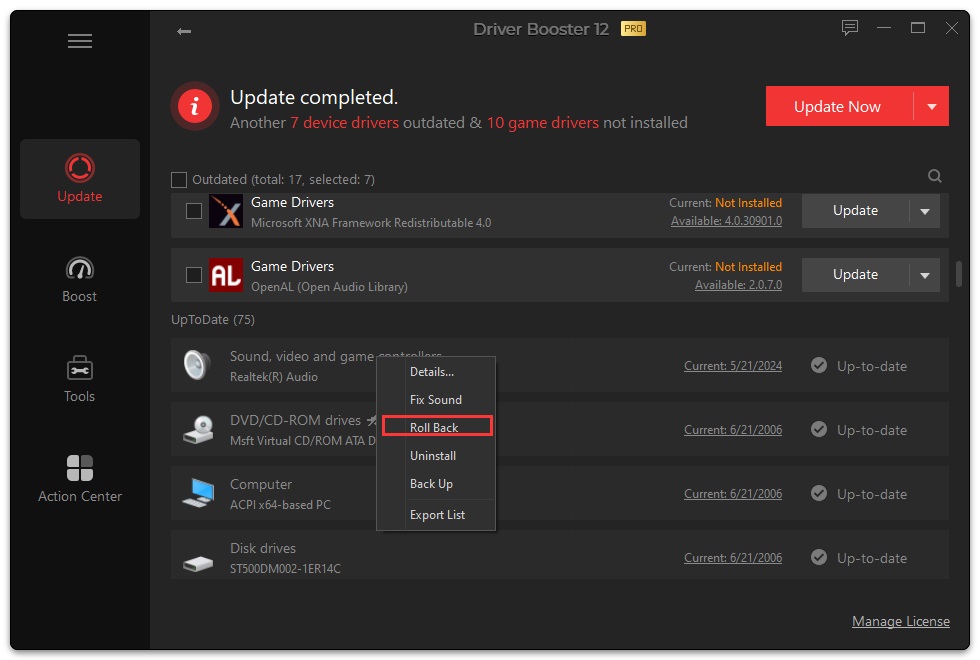
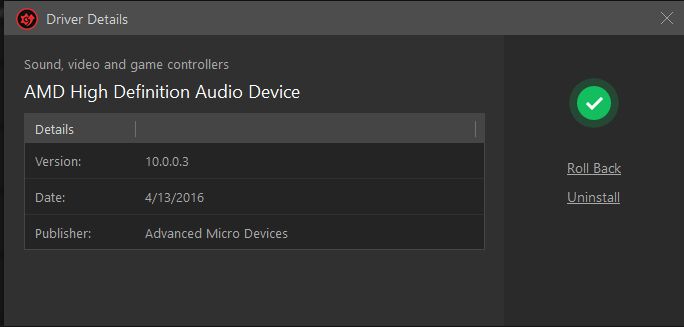
Driver backup and driver restore
Note The function of Copy from security from controller works only for PRO users.
Click on the ![]() icon on the left side of the main interface and open the Rescue center . If there is a driver version available for backup, it will appear on the tab Controller backup . To back them up, just check the checkbox in front of them and click on the backup copy of button. The backup version indicates the version that you made a backup copy of for that driver, while the current version means the version of the driver you have currently installed. If you find that the Current Version is newer than the Backup Version, you can back up that driver back to its last installed version.
icon on the left side of the main interface and open the Rescue center . If there is a driver version available for backup, it will appear on the tab Controller backup . To back them up, just check the checkbox in front of them and click on the backup copy of button. The backup version indicates the version that you made a backup copy of for that driver, while the current version means the version of the driver you have currently installed. If you find that the Current Version is newer than the Backup Version, you can back up that driver back to its last installed version.
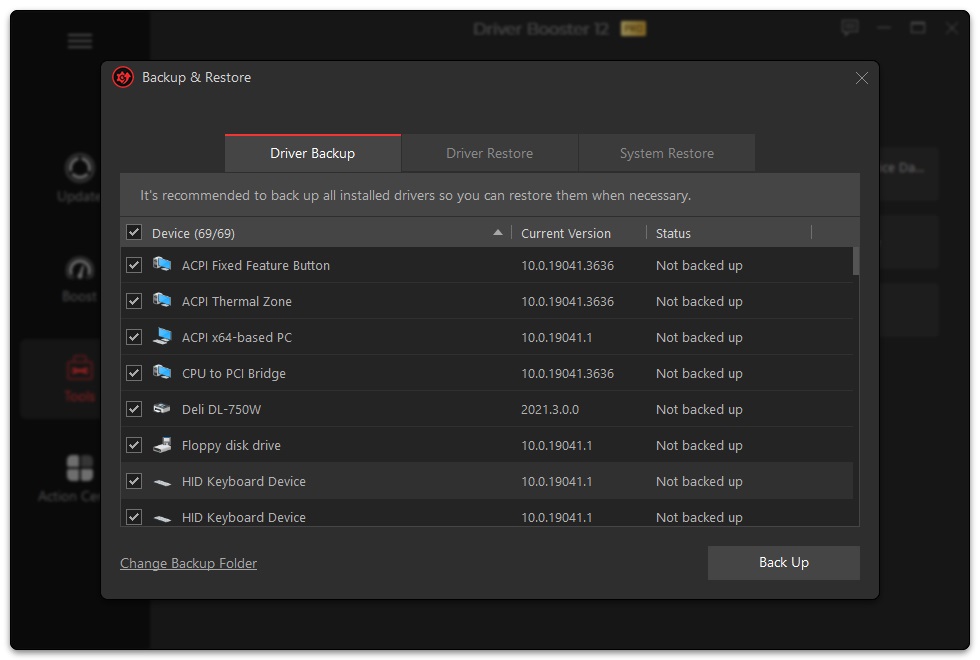
In the tab Restore controller button, you can select the driver you want to restore and click on the button Restore to reinstall the backed up version (the previous one).
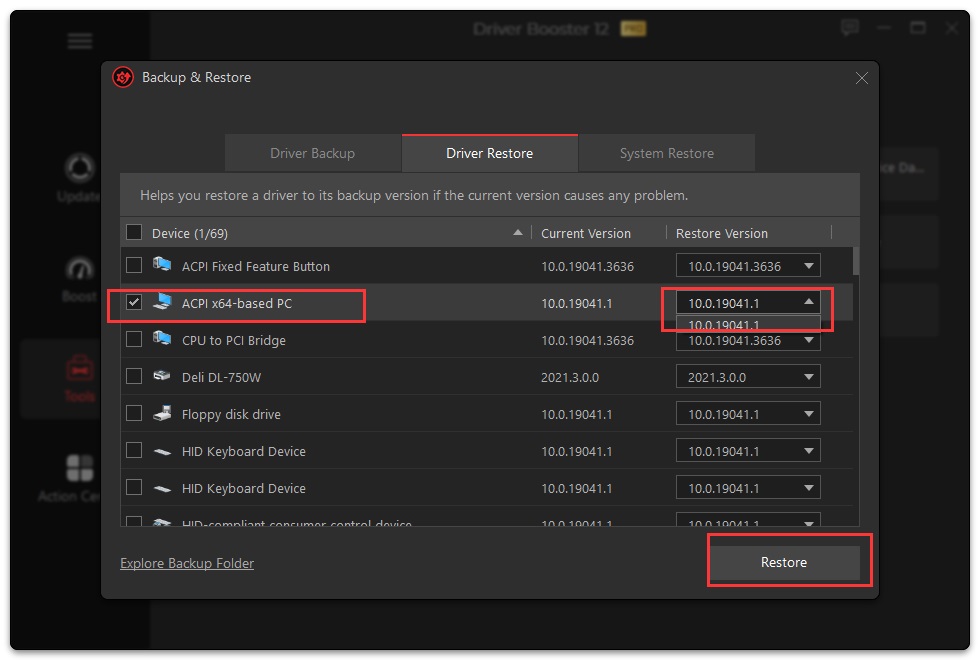

Write us a comment: