Rufus helps you bypass TPM and Secure Boot in Windows 11
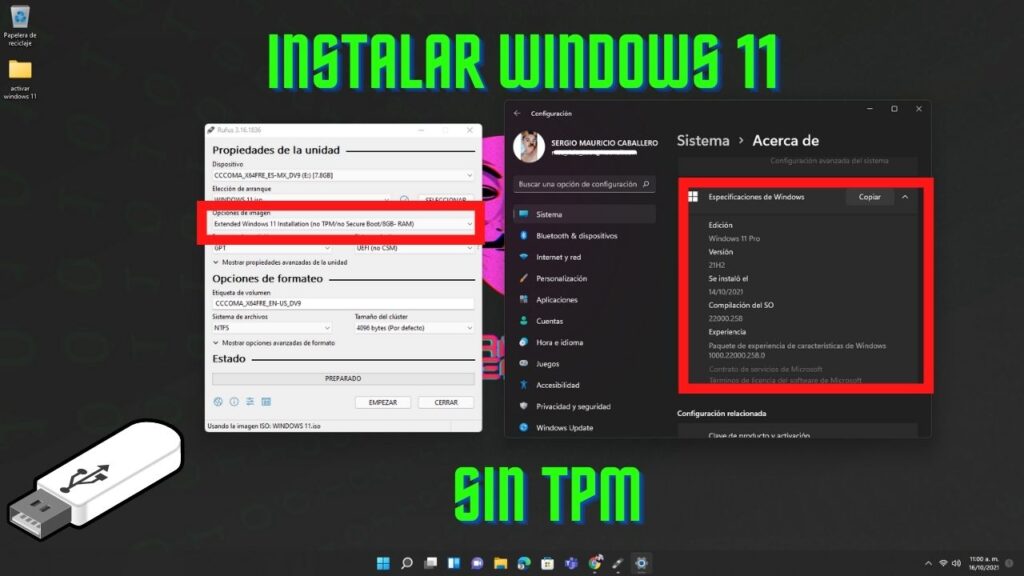
Después de instalar Windows 11 en una PC no compatible y ver lo fácil que es deshacerse de las restricciones artificiales de Microsoft, el mensaje llegó a través de Rufus, nuestra herramienta favorita para crear e instalar pendrives. Su última versión beta ahora ofrece la opción de "instalación extendida" de Windows 11, que nos permite omitir TPM y un arranque seguro además de una RAM mínima.
Escuché un clásico: Microsoft dijo "no se puede", y los usuarios demostraron lo contrario. Los planificadores de Redmond recomiendan salir y comprar nuevos equipos en medio de la crisis de los semiconductores y la disponibilidad de hardware (solo busque noticias sobre los contenedores varados en Los Ángeles para comprender la gravedad del problema), por lo que, si desea Windows 11 ahora, es probable que lo haga. que se deben omitir sus nuevos requisitos, TPM 2.0 y el arranque seguro.
Nuestro artículo dedicado a la instalación de Windows 11 en PC no compatibles explica exactamente lo que debe hacer para deshacerse de estas restricciones. Sin embargo, la gente detrás de Rufus, una herramienta típica para crear pendrives de instalación de Windows (y varias versiones de Linux), acaba de lanzar la segunda versión beta de la compilación 3.16, que incluye soporte para la "instalación extendida" de Windows 11.
¿Qué vamos a necesitar para bootear Windows 11 en rufus?
- We will need the Windows 11 image that you can download from download from its official website(You must be logged in to download). Just select the language and version.
- We will also need download the Rufus tool.
- A USB flash drive with more than 8GB of free space.
- And the file appraiserres.dll that you can download it from MediaFire(WAIT 12 SECONDS AND SKIP ADVERTISING)
BOOTING WINDOWS 11 ON A USB FLASH DRIVE WITH RUFUS
Now we have to boot the usb flash drive with the rufus program.

- Select in device our usb flash drive.
- Choice of starter Windows 11 ISO image
- Partitioning scheme we place Extended Windows 11 Installation (no TMP/no Secure Boot / 8GB-RAM).
- We will click on ready, we only wait for the memory to be booted.
CONFIGURE THE BIOS TO INSTALL WINDOWS 11 FROM 0.
To boot Windows 11 on the USB flash drive:
- Turn on the computer.
- When the black screen with the brand name appears, press F12.
- If it does not work, press F2 to access the BIOS.
- Now select USB in the list and press Enter.
- The usb flash drive will start with windows 11.
- Once the memory is started, a Windows 11 installation window will appear, select the language and next.

video tutorial de instalación de Windows 11:
Repair Windows 11 Startup If It Won't Start Up(Opens in a new browser tab)

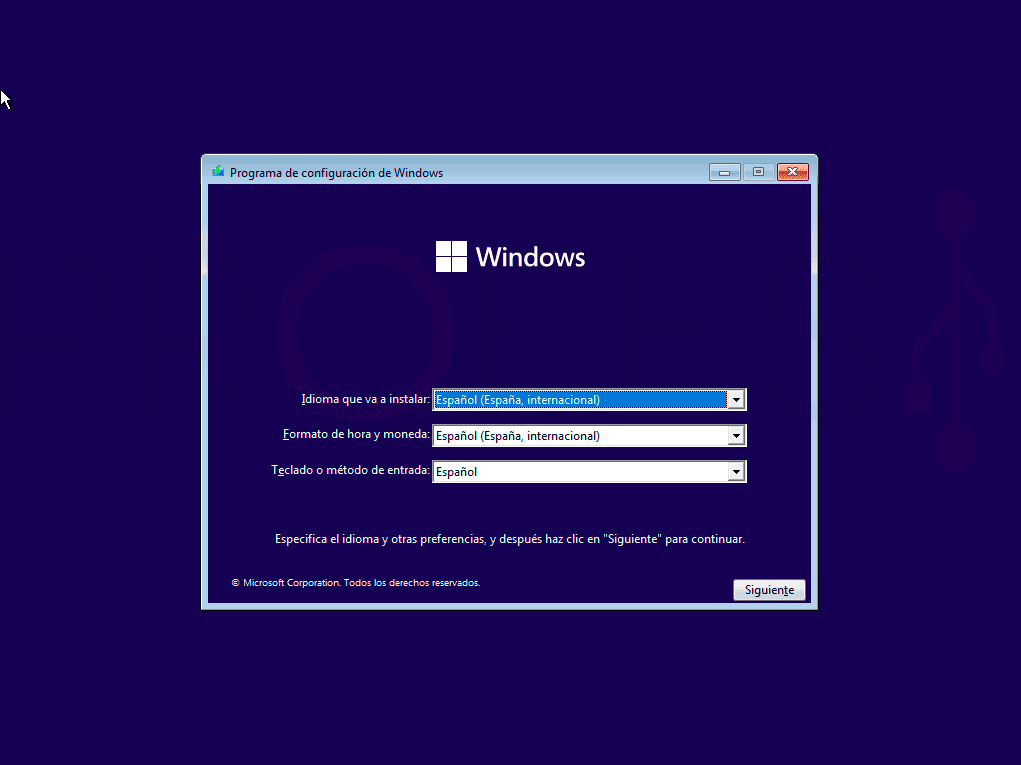
Write us a comment: