Como Acelerar Google Chorme 2019
Cómo hacer que Google Chrome sea más rápido en Windows 10, 8.1 y 7 2019.
- Actualizar el navegador Google Chrome
- borrar caché y datos de navegación
- Eliminar extensiones inusuales de Google Chrome
- Deshabilitar complementos innecesarios de Google Chrome
- Habilitar servicio de predicción
- Habilitar la función de "precarga"
- Ejecutar solo el tema predeterminado
- Ajustar algunas configuraciones avanzadas
- Instale la extensión Data Saver
- Compruebe si hay software no deseado
- Volver a la configuración predeterminada del navegador
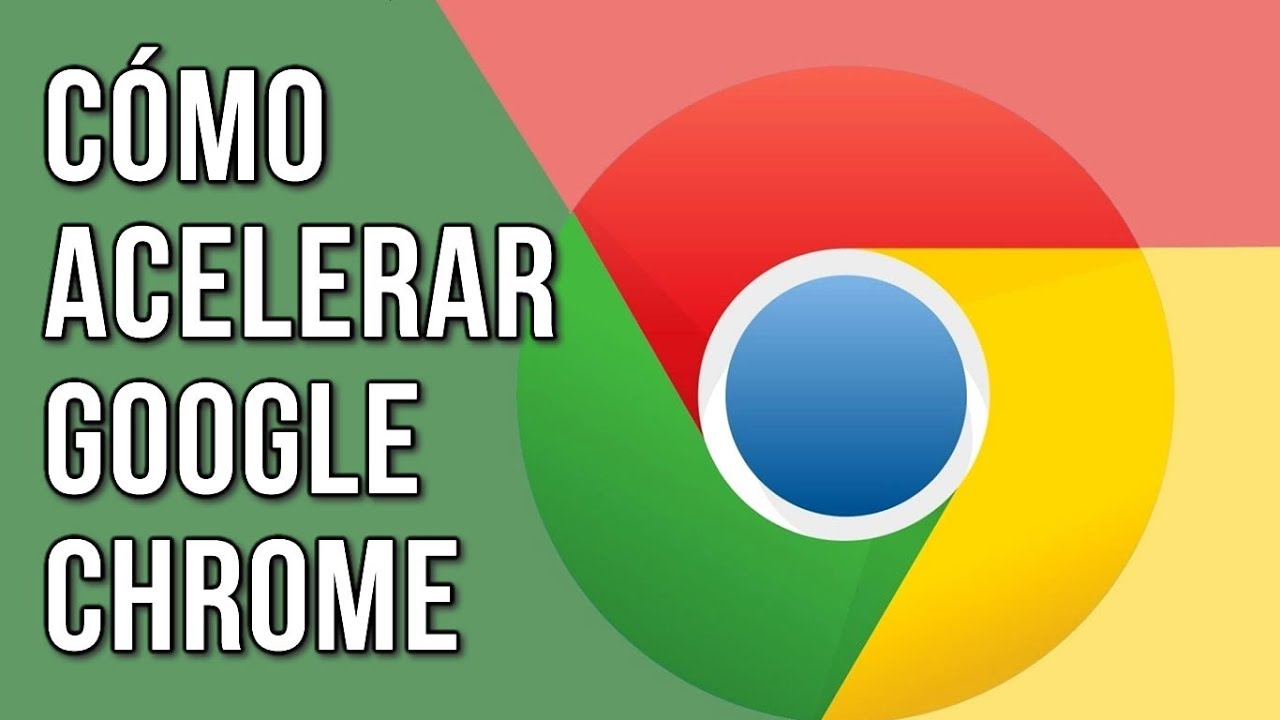
Google Chrome es el navegador web más popular para los amantes de Internet debido a una experiencia de usuario más rápida y fluida. Es la compatibilidad de navegador web más segura con su dispositivo. Sin embargo, después de un tiempo también parece disminuir la velocidad de navegación, los usuarios buscan Cómo hacer Google Chrome más rápido en Windows 10.
Actualizar el navegador Google Chrome
Esta es una de las principales razones de la lentitud del navegador. Cada actualización de Chrome viene con las últimas correcciones de seguridad y mejoras de rendimiento. Por lo tanto, es recomendable mantener siempre actualizado su navegador.
Sin embargo, Google Chrome se actualiza automáticamente a la última versión. Pero a veces, debido a algunas razones técnicas y una mala conectividad, no podría actualizarse.
- Abre el navegador Google Chrome
- escribe chrome: // ayuda en la barra de direcciones
- Esto verificará e instalará automáticamente la última actualización para el navegador Chrome.

borrar caché y datos de navegación
Google Chrome almacena el caché y las cookies para un rendimiento más rápido, pero a veces es otro problema vital que afecta el rendimiento del navegador. Al eliminarlos regularmente, es posible que Google Chrome se acelere automáticamente.
Para borrar datos de caché y navegación
- Ir a chrome: // settings / clearBrowserData
- Una ventana emergente abrirá " Borrar datos de navegación ".
- Seleccione imágenes y archivos en caché y cookies y otros datos del sitio.
- Asegúrese de que ha elegido " Intervalo de tiempo " >> " Todo el tiempo "
- Haga clic en Borrar datos
- Ahora reinicie Chrome y eliminará todos los datos innecesarios y comenzará con el estado de limpieza.

Eliminar extensiones inusuales de Google Chrome
Básicamente, Extension es un pequeño programa que puedes agregar a tu Google Chrome en Windows que te permite hacer algo más. Lo que es útil, sin embargo, algunos pueden ser menos útiles de lo que crees. La mayoría de las extensiones se ejecutan en segundo plano, y analizan o filtran las páginas web antes de que aparezcan en la pantalla, pero también cargarán su propio paquete de datos desde Internet. Para obtener mejores velocidades de navegación y buenos tiempos de respuesta, deshabilite y / o elimine las extensiones que realmente no necesita.
Para deshabilitar las extensiones siga abajo
- Abra el navegador Chrome y escriba las extensiones chrome: // en la barra de ubicación de Chrome.
- Alternativamente, puede ir a Opciones de Chrome> Más herramientas> Extensiones.
- Aquí desactiva las extensiones que deseas deshabilitar o haz clic en la opción eliminar para eliminar la extensión.
- Desactivar las extensiones debería ayudar un poco, pero desinstalarlas es su mejor opción (siempre puede volver a ponerlas de nuevo más tarde).

Deshabilitar complementos innecesarios de Google Chrome
Además, los complementos son muy parecidos a las extensiones. Proporcionan funcionalidades ampliadas al navegador web. Chrome incluye algunos complementos incorporados proporcionados por Google (como Chrome PDF Viewer, Native Client, etc.), y puede incluir complementos de otro software instalado en su computadora. Los complementos, como las extensiones, pueden ralentizar el navegador y obstruir la memoria y los recursos de red.
Para deshabilitar los complementos en Chrome, primero abra Google Chrome y en la barra de direcciones de la URL escriba: chrome: // plugins y presione Entrar.
En la página "Complementos", deshabilite el complemento "Adobe Flash Player" y otros complementos que ya no necesita.

Habilitar servicio de predicción
Google Chrome utiliza una amplia variedad de servicios web y servicios de predicción para mejorar su experiencia de navegación. Estos van desde sugerir un sitio web alternativo cuando el que está intentando ver no está disponible hasta predecir las acciones de la red con anticipación para acelerar los tiempos de carga de la página.
Para habilitar las predicciones de red:
- Abra el navegador Chrome, vaya a " Configuración "
- En la parte inferior; seleccione " Avanzado "
- En la sección " Privacidad y seguridad ", active la opción para las siguientes configuraciones:
" Usar un servicio de predicción para ayudar a completar las búsquedas y las URL introducidas en la barra de direcciones "
y
" Usar un servicio de predicción para cargar páginas más rápidamente "

Ahora reinicie su navegador actual de Google Chrome para obtener un navegador web rápido.
Habilitar la función de "precarga"
Es la característica mágica de Chrome que puede aumentar drásticamente la velocidad de su navegador. Con esta función habilitada en su navegador, Chrome puede precargar algunas páginas en el fondo de su interés. Por ejemplo, si escribe 'facebook' en su navegador, en segundo plano ya cargará la página http://www.Facebook.com/. Echa un vistazo a la página oficial para saber más. https://support.google.com/chrome/answer/1385029?hl=es
Para habilitar esta característica para seguir estos pasos
Paso 1. Ve a Configuración de Chrome> Configuración avanzada
Paso 2. Marque “Use un servicio de predicción para cargar la página más rápidamente”.

Ejecutar solo el tema predeterminado
Google Chrome permite a los usuarios personalizar la interfaz, incluido el cambio de temas. Pero en el lado negativo, la mayoría de los temas utiliza tanta memoria RAM que en última instancia causa la menor velocidad de navegación y el rendimiento de Chrome.
El tema de Chrome predeterminado ya está optimizado para navegar más rápido. Así que si estás usando cualquier otro tema, te sugiero que elimines lo antes posible.
Para usar el tema por defecto:
- Ir a chrome: // settings
- En la sección "Apariencia", seleccione "restablecer a los valores predeterminados"
- Inicialmente, sientes que está conectado, pero el tema predeterminado es una buena forma de optimizar Chrome.

Ajustar algunas configuraciones avanzadas
Enchufar: puede mejorar el rendimiento de su navegación asegurándose de que el contenido de Chrome Flash se cargue solo si desea hacerlo. Para hacer esto, vaya a la opción de configuración avanzada de Chrome y haga clic en la configuración de contenido. Ahora seleccione la sección de privacidad y busque otra opción "permítame elegir cuándo ejecutar el contenido del complemento" en la opción de complementos. Ahora solo jugará el tiempo en el que vas a hacer clic en él.
Marcar hacia arriba: es una función muy simple pero muy útil que hace que el navegador Google Chrome cierre todas las pestañas rápidamente a medida que el navegador funciona más rápido que antes. Prácticamente esta técnica ayuda a ejecutar Chrome en el controlador de JavaScript de la interfaz gráfica de usuario (GUI) en su computadora. A partir de entonces, se está acelerando Chrome y no lleva mucho tiempo cerrar las pestañas.
Para acceder a esta técnica, escriba chrome: // flags en la barra de direcciones. Encuentra la caja de Omni. Busque otra opción " Cierre rápido de la pestaña / ventana " y haga clic en el botón de habilitar debajo del cuadro Omni para activar estas funciones correctamente.

Instale la extensión Data Saver
Si su problema está relacionado más con una conexión de Internet deficiente que con un navegador lento, una forma en que puede ayudar a mejorar el ancho de banda es instalar la extensión de Google Data Saver . Esta extensión utiliza los servidores de Google para comprimir y optimizar las páginas web antes de que se envíen a su navegador.

Compruebe si hay software no deseado
Si estás en Windows, usa la herramienta de limpieza de Chrome para encontrar y eliminar software no deseado. La herramienta realizará una exploración completa y eliminará cualquier software que encuentre que pueda causar problemas para Chrome. Una vez que haya eliminado las infecciones y los programas maliciosos a través de la herramienta de limpieza de Chrome, verifique el rendimiento del navegador.
Volver a la configuración predeterminada del navegador
Si todos los métodos anteriores no aceleran el navegador Chrome, es hora de volver a la configuración predeterminada del navegador. que restablece la configuración del navegador Chrome a la configuración predeterminada y lo corrige si alguna modificación de personalización causó que el navegador Chrome se ralentizara.
- Inicie Chrome, luego vaya al menú Más en la parte superior derecha que parece tres puntos horizontales.
- Después de hacer clic en él, seleccione Configuración, luego Avanzado.
- Allí, verá una sección de reinicio con un botón del mismo nombre.
- Haga clic para confirmar que desea volver a la configuración predeterminada.
ACELERAR GOOGLE CHROME MEDIANTE CODIGO:
- DESCARGAR CODIGO POR MEDIAFIRE
- DESCOMPRIMIR EL ARCHIVO WINRAR
- PEGA EL CODIGO EN BARRA DE BUSQUEDA
- HABILITAR LA PRIMERA OPCION
- REINICIAR EL NAVEGADOR!
- LISTO!




Escríbenos un comentario: