Comment accélérer Google Chorme 2019
Comment rendre Google Chrome plus rapide sur Windows 10, 8.1 et 7 2019.
- Mettez à jour votre navigateur Google Chrome
- effacer le cache et les données de navigation
- Supprimer les extensions inhabituelles de Google Chrome
- Désactiver les modules complémentaires inutiles dans Google Chrome
- Activer le service de prévision
- Activation de la fonction "précharge
- Exécuter uniquement le thème par défaut
- Ajuster certains paramètres avancés
- Installer l'extension Data Saver
- Vérifier l'absence de logiciels indésirables
- Retour aux paramètres par défaut du navigateur
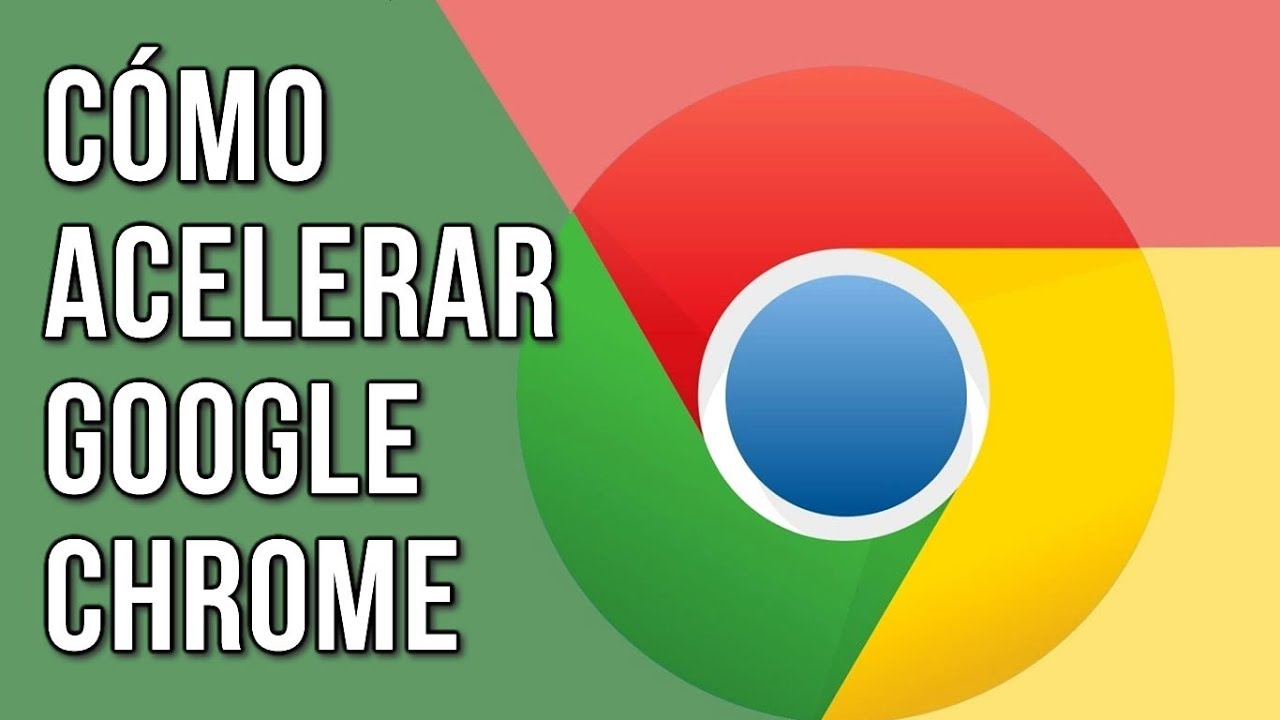
Google Chrome est le navigateur web le plus populaire auprès des amateurs d'internet, car il offre une expérience utilisateur plus rapide et plus fluide. C'est le navigateur web le plus sûr et le plus compatible avec votre appareil. Cependant, au bout d'un certain temps, il semble ralentir la vitesse de navigation. rendre Google Chrome plus rapide dans Windows 10.
Mettez à jour votre navigateur Google Chrome
C'est l'une des principales raisons de la lenteur du navigateur. Chaque mise à jour de Chrome contient les derniers correctifs de sécurité et les dernières améliorations de performance. Il est donc conseillé de toujours garder son navigateur à jour.
Cependant, Google Chrome est automatiquement mis à jour vers la dernière version. Mais parfois, pour des raisons techniques ou en raison d'une mauvaise connectivité, il se peut qu'il ne soit pas mis à jour.
- Ouvrir le navigateur Google Chrome
- écrire chrome : // aide dans la barre d'adresse
- Cela permet de vérifier et d'installer automatiquement la dernière mise à jour du navigateur Chrome.

effacer le cache et les données de navigation
Google Chrome stocke le cache et les cookies pour accélérer les performances, mais il s'agit parfois d'un autre problème vital qui affecte les performances du navigateur. En les supprimant régulièrement, Google Chrome peut s'accélérer automatiquement.
Pour effacer le cache et les données de navigation
- Aller à chrome : // settings / clearBrowserData
- Une fenêtre pop-up s'ouvre " Effacer les données de navigation ".
- Sélectionner les images et les fichiers mis en cache, les cookies et les autres données du site.
- Assurez-vous d'avoir choisi " Intervalle de temps " >> " Tout le temps "
- Cliquez sur Effacer les données
- Maintenant redémarrer Chrome et supprimera toutes les données inutiles et commencera avec un état propre.

Supprimer les extensions inhabituelles de Google Chrome
À la base, une extension est un petit programme que vous pouvez ajouter à votre Google Chrome sous Windows et qui vous permet de faire quelque chose d'autre. Ce qui est utile, cependant, peut l'être moins que vous ne le pensez. La plupart des extensions fonctionnent en arrière-plan et analysent ou filtrent les pages web avant qu'elles n'apparaissent sur votre écran, mais elles chargent également leur propre paquet de données depuis l'internet. Pour améliorer la vitesse de navigation et les temps de réponse, désactivez et/ou supprimez les extensions dont vous n'avez pas vraiment besoin.
Pour désactiver les extensions, procédez comme suit
- Ouvrez le navigateur Chrome et tapez le extensions chrome : // dans la barre d'adresse de Chrome.
- Vous pouvez également aller dans Options Chrome > Plus d'outils > Extensions.
- Désactivez ici les extensions que vous souhaitez désactiver ou cliquez sur l'option de suppression pour supprimer l'extension.
- Désactiver les extensions devrait aider un peu, mais les désinstaller est votre meilleure option (vous pouvez toujours les réinstaller plus tard).

Désactiver les modules complémentaires inutiles dans Google Chrome
En outre, les modules complémentaires sont très similaires aux extensions. Ils fournissent des fonctionnalités étendues au navigateur web. Chrome comprend des modules complémentaires intégrés fournis par Google (tels que Chrome PDF Viewer, Native Client, etc.) et peut inclure des modules complémentaires provenant d'autres logiciels installés sur votre ordinateur. Les modules complémentaires, tels que les extensions, peuvent ralentir le navigateur et encombrer la mémoire et les ressources du réseau.
Pour désactiver les modules complémentaires dans Chrome, ouvrez d'abord Google Chrome et tapez dans la barre d'adresse URL : chrome : // plugins et appuyez sur Entrée.
Sur la page "Add-ons", désactivez le plug-in "Adobe Flash Player" et les autres plug-ins dont vous n'avez plus besoin.

Activer le service de prévision
Google Chrome utilise un large éventail de services web et de services prédictifs pour améliorer votre expérience de navigation. Ces services vont de la suggestion d'un autre site web lorsque celui que vous essayez d'afficher n'est pas disponible à la prédiction d'actions web à l'avance afin d'accélérer le temps de chargement des pages.
Pour activer les prédictions de réseau :
- Ouvrez le navigateur Chrome, allez à " Configuration "
- En bas, sélectionnez " Avancé "
- Dans la section " Vie privée et sécurité "Activer l'option pour les configurations suivantes :
" Utiliser un service de prédiction pour compléter les recherches et les URL saisis dans la barre d'adresse. "
y
" Utilisation d'un service de prédiction pour charger les pages plus rapidement "

Redémarrez maintenant votre navigateur Google Chrome actuel pour obtenir un navigateur web rapide.
Activation de la fonction "précharge
Il s'agit d'une fonction magique de Chrome qui peut augmenter considérablement la vitesse de votre navigateur. Lorsque cette fonction est activée dans votre navigateur, Chrome peut précharger certaines pages en arrière-plan de votre intérêt. Par exemple, si vous tapez "facebook" dans votre navigateur, la page http://www.Facebook.com/ sera déjà chargée en arrière-plan. Consultez la page officielle pour en savoir plus. https://support.google.com/chrome/answer/1385029?hl=es
Pour activer cette fonction, procédez comme suit
Étape 1 : Aller dans Paramètres Chrome> Paramètres avancés
Cochez la case "Utiliser un service prédictif pour charger la page plus rapidement".

Exécuter uniquement le thème par défaut
Google Chrome permet aux utilisateurs de personnaliser l'interface, notamment en changeant de thème. Cependant, la plupart des thèmes utilisent tellement de mémoire vive qu'ils ralentissent la vitesse de navigation et les performances de Chrome.
Le thème par défaut de Chrome est déjà optimisé pour une navigation plus rapide. Si vous utilisez un autre thème, je vous suggère de le supprimer dès que possible.
Pour utiliser le thème par défaut :
- Allez dans chrome : // settings
- Dans la section "Apparence", sélectionnez "réinitialiser aux valeurs par défaut".
- Au début, on a l'impression qu'il est branché, mais le thème par défaut est un bon moyen d'optimiser Chrome.

Ajuster certains paramètres avancés
Brancher : Vous pouvez améliorer vos performances de navigation en veillant à ce que le contenu Flash de Chrome ne se charge que si vous le souhaitez. Pour ce faire, accédez à l'option "Paramètres avancés" de Chrome et cliquez sur "Paramètres de contenu". Sélectionnez ensuite la section "Vie privée" et cherchez une autre option "me laisser choisir quand lancer le contenu du module complémentaire" dans l'option du module complémentaire. Désormais, le contenu ne s'affichera que lorsque vous cliquerez dessus.
Marquer : est une fonctionnalité très simple mais très utile qui permet au navigateur Google Chrome de fermer rapidement tous les onglets, le navigateur fonctionnant plus rapidement qu'auparavant. En pratique, cette technique permet d'exécuter Chrome dans le pilote JavaScript de l'interface utilisateur graphique (GUI) de votre ordinateur. Par la suite, Chrome s'accélère et la fermeture des onglets ne prend plus beaucoup de temps.
Pour accéder à cette technique, tapez chrome : // drapeaux dans la barre d'adresse. Trouvez la boîte Omni. Cherchez une autre option " Fermeture rapide de l'onglet/fenêtre "et cliquez sur le bouton d'activation situé sous la boîte Omni pour activer correctement ces fonctions.

Installer l'extension Data Saver
Si votre problème est davantage lié à une mauvaise connexion Internet qu'à un navigateur lent, vous pouvez contribuer à améliorer la bande passante en installant le logiciel Extension Google Data Saver . Cette extension utilise les serveurs de Google pour compresser et optimiser les pages web avant qu'elles ne soient envoyées à votre navigateur.

Vérifier l'absence de logiciels indésirables
Si vous êtes sous Windows, utilisez la fonction Outil de nettoyage des chromes pour trouver et supprimer les logiciels indésirables. L'outil effectue une analyse complète et supprime tous les logiciels qu'il trouve et qui peuvent poser des problèmes à Chrome. Une fois que vous avez supprimé les infections et les logiciels malveillants à l'aide de l'outil de nettoyage de Chrome, vérifiez les performances de votre navigateur.
Retour aux paramètres par défaut du navigateur
Si toutes les méthodes ci-dessus n'accélèrent pas le navigateur Chrome, il est temps de revenir aux paramètres par défaut du navigateur. Cette méthode permet de rétablir les paramètres par défaut du navigateur Chrome et de le réparer si des modifications apportées à la personnalisation ont entraîné un ralentissement du navigateur Chrome.
- Lancez Chrome, puis allez dans le menu "Plus" en haut à droite, qui ressemble à trois points horizontaux.
- Après avoir cliqué dessus, sélectionnez Paramètres, puis Avancé.
- Vous y trouverez une section de réinitialisation avec un bouton du même nom.
- Cliquez sur pour confirmer que vous souhaitez revenir aux paramètres par défaut.
ACCÉLÉRER GOOGLE CHROME EN UTILISANT UN CODE :
- CODE DE TÉLÉCHARGEMENT VIA MEDIAFIRE
- DÉCOMPRESSER LE FICHIER WINRAR
- COLLER LE CODE DANS LA BARRE DE RECHERCHE
- ACTIVER LA PREMIÈRE OPTION
- REDÉMARRER LE NAVIGATEUR !
- PRÊTS !

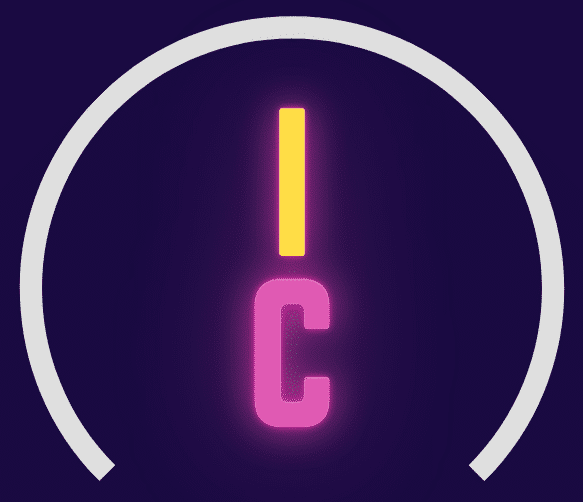


Laisser un commentaire
Vous devez vous connecter pour publier un commentaire.