How to Accelerate Google Chorme 2019
How to make Google Chrome faster on Windows 10, 8.1 and 7 2019.
- Update Google Chrome browser
- clear cache and browsing data
- Remove unusual extensions from Google Chrome
- Disable unnecessary add-ons in Google Chrome
- Enable prediction service
- Enabling the "preload" function
- Run only the default theme
- Adjust some advanced settings
- Install the Data Saver extension
- Check for unwanted software
- Return to default browser settings
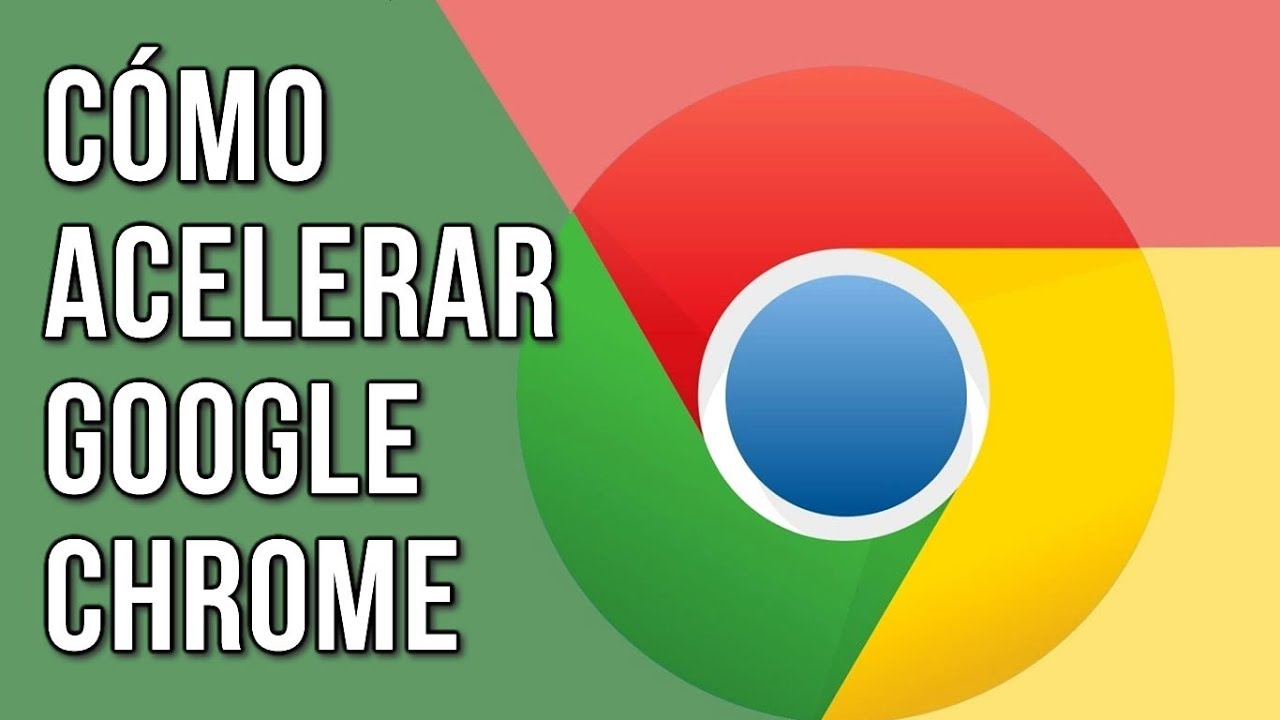
Google Chrome is the most popular web browser for internet lovers due to faster and smoother user experience. It is the most secure web browser compatibility with your device. However, after a while it also seems to slow down the browsing speed, users are looking for How To make Google Chrome faster in Windows 10.
Update Google Chrome browser
This is one of the main reasons for the slowness of the browser. Every Chrome update comes with the latest security fixes and performance improvements. Therefore, it is advisable to always keep your browser updated.
However, Google Chrome is automatically updated to the latest version. But sometimes, due to some technical reasons and poor connectivity, it might not update.
- Open the Google Chrome browser
- write chrome: // help in the address bar
- This will automatically check for and install the latest update for the Chrome browser.

clear cache and browsing data
Google Chrome stores cache and cookies for faster performance, but sometimes it is another vital issue that affects browser performance. By deleting them regularly, it is possible for Google Chrome to speed up automatically.
To clear cache and browsing data
- Go to chrome: // settings / clearBrowserData
- A pop-up window will open " Clear browsing data ".
- Select cached images and files and cookies and other site data.
- Make sure that you have chosen " Time interval " >> " All the time "
- Click on Clear data
- Now restart Chrome and will remove all unnecessary data and start with the cleaning state.

Remove unusual extensions from Google Chrome
Basically, Extension is a small program that you can add to your Google Chrome on Windows that allows you to do something else. What is useful, however, some may be less useful than you think. Most extensions run in the background, and scan or filter web pages before they appear on your screen, but they will also load their own data packet from the Internet. For better browsing speeds and good response times, disable and/or remove extensions you don't really need.
To disable the extensions follow below
- Open the Chrome browser and type the chrome extensions: // in the Chrome location bar.
- Alternatively, you can go to Chrome Options> More tools> Extensions.
- Here disable the extensions you want to disable or click the delete option to remove the extension.
- Disabling the extensions should help a bit, but uninstalling them is your best option (you can always put them back in later).

Disable unnecessary add-ons in Google Chrome
In addition, add-ons are very similar to extensions. They provide extended functionality to the web browser. Chrome includes some built-in add-ons provided by Google (such as Chrome PDF Viewer, Native Client, etc.), and may include add-ons from other software installed on your computer. Add-ons, such as extensions, can slow down the browser and clog memory and network resources.
To disable add-ons in Chrome, first open Google Chrome and in the URL address bar type: chrome: // plugins and press Enter.
On the "Add-ons" page, disable the "Adobe Flash Player" plug-in and other plug-ins that you no longer need.

Enable prediction service
Google Chrome uses a wide variety of web services and predictive services to enhance your browsing experience. These range from suggesting an alternative website when the one you are trying to view is unavailable to predicting web actions in advance to speed up page load times.
To enable network predictions:
- Open the Chrome browser, go to " Configuration "
- At the bottom; select " Advanced "
- In the section " Privacy and security If you select the option "On", activate the option for the following configurations:
" Using a prediction service to help complete searches and URLs entered in the address bar "
y
" Using a prediction service to load pages faster "

Now restart your current Google Chrome browser to get a fast web browser.
Enabling the "preload" function
It is the magic feature of Chrome that can drastically increase the speed of your browser. With this feature enabled in your browser, Chrome can preload some pages in the background of your interest. For example, if you type 'facebook' in your browser, in the background it will already load the page http://www.Facebook.com/. Check out the official page to learn more. https://support.google.com/chrome/answer/1385029?hl=es
To enable this feature to follow these steps
Step 1. Go to Chrome Settings> Advanced settings
Check "Use a prediction service to load the page faster".

Run only the default theme
Google Chrome allows users to customize the interface, including changing themes. But on the downside, most themes use so much RAM that ultimately causes slower browsing speed and performance of Chrome.
The default Chrome theme is already optimized for faster browsing. So if you are using any other theme, I suggest you remove it as soon as possible.
To use the default theme:
- Go to chrome: // settings
- In the "Appearance" section, select "reset to defaults".
- Initially, you feel it's plugged in, but the default theme is a good way to optimize Chrome.

Adjust some advanced settings
Plug in: you can improve your browsing performance by ensuring that Chrome Flash content loads only if you want it to. To do this, go to Chrome's advanced settings option and click on content settings. Now select the privacy section and look for another option "let me choose when to run add-on content" in the add-on option. Now it will only play the time when you are going to click on it.
Mark up: is a very simple but very useful feature that makes Google Chrome browser close all tabs quickly as the browser runs faster than before. Practically this technique helps to run Chrome in the JavaScript driver of the graphical user interface (GUI) on your computer. Thereafter, it is speeding up Chrome and does not take much time to close tabs.
To access this technique, type chrome: // flags in the address bar. Find the Omni box. Look for another option " Quick closing of the tab / window "and click on the enable button below the Omni box to activate these functions correctly.

Install the Data Saver extension
If your problem is related more to a poor Internet connection than to a slow browser, one way you can help improve your bandwidth is to install the Google Data Saver extension . This extension uses Google servers to compress and optimize web pages before they are sent to your browser.

Check for unwanted software
If you are on Windows, use the Chrome cleaning tool to find and remove unwanted software. The tool will perform a full scan and remove any software it finds that may cause problems for Chrome. Once you have removed infections and malware through the Chrome cleanup tool, check the browser's performance.
Return to default browser settings
If all of the above methods do not speed up the Chrome browser, it is time to revert to the default browser settings. which resets the Chrome browser settings to the default settings and fixes it if any customization modifications caused the Chrome browser to slow down.
- Launch Chrome, then go to the More menu at the top right that looks like three horizontal dots.
- After clicking on it, select Settings, then Advanced.
- There, you will see a reset section with a button of the same name.
- Click to confirm that you want to return to the default settings.
SPEED UP GOOGLE CHROME USING CODE:
- DOWNLOAD CODE VIA MEDIAFIRE
- UNZIP THE WINRAR FILE
- PASTE CODE INTO SEARCH BAR
- ENABLE THE FIRST OPTION
- RESTART THE BROWSER!
- READY!



Leave a Reply
You must be logged in to post a comment.