Cómo ampliar la memoria RAM virtual de tu Android (con ROOT)
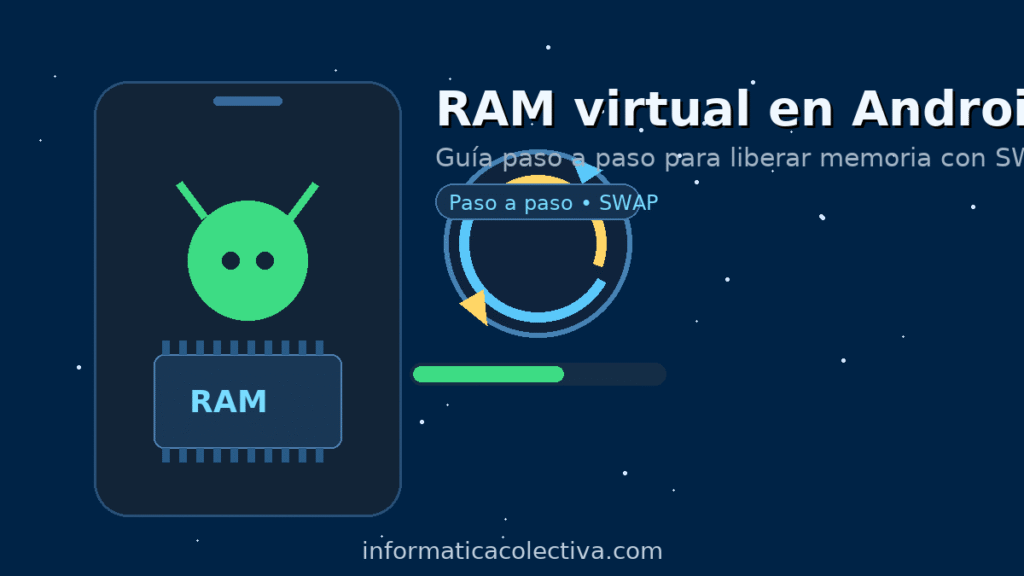
¿Tu teléfono se siente pesado y todo tarda en abrir? Si ya limpiaste almacenamiento y sigues con lag, puedes ampliar la memoria RAM virtual creando una partición swap. A continuación verás qué necesitas, cómo funciona y el procedimiento paso a paso para activarla en Android con permisos de root. Al final, te dejo comprobaciones, consejos y descargas.
Lee también: cómo aumentar la RAM sin root usando SWAP y comandos útiles de Terminal Emulator (incluye swap).
Por qué tu Android va lento y cuándo usar RAM virtual
La lentitud puede deberse a poco espacio libre, a un procesador modesto o, muy comúnmente, a RAM insuficiente. Muchas apps quedan en segundo plano y llenan la memoria; el sistema empieza a cerrar procesos y todo se vuelve más lento. La solución avanzada es usar una partición de intercambio (swap) para descargar procesos inactivos a la memoria interna o tarjeta SD y liberar RAM para lo que estás usando ahora.
Requirements
- Kernel compatible con swap. En muchos equipos stock no viene activado. Si usas custom ROM (p. ej., CyanogenMod/Lineage u otra), es probable que sí.
- Permisos de root. Imprescindibles para gestionar swap.
- BusyBox instalado (Google Play).
- SetCPU (u otro visor de info) para comprobar valores (Google Play).
- Swapper para crear y activar la partición swap (Google Play).
- Advertencia: el proceso es avanzado. Puede dañar la SD o causar inestabilidad si el kernel no soporta swap. Haz copia de seguridad.
Cómo funciona la RAM virtual (swap) en Android
No “crea” más RAM física ni mejorará un benchmark. Lo que hace swap is mover a una zona de intercambio (archivo o partición) los procesos que no estás usando, liberando RAM real para la app activa. El resultado suele ser una experiencia más fluida (aperturas menos lentas y menos cierres inesperados), especialmente en equipos con 512 MB–2 GB de RAM.
Ten presente que, si usas SD, la velocidad y durabilidad dependen de su clase: el sistema leerá/escribirá con frecuencia y una tarjeta lenta puede convertirse en cuello de botella.
Procedimiento paso a paso
- 1) Instala BusyBox y SetCPU. Abre BusyBox y pulsa Install. BusyBox es el instalador; al ejecutarlo copia los binarios al sistema.
- 2) Descarga Swapper. Copia el APK a tu memoria interna si no lo instalas desde Play Store.
- 3) Instala Swapper desde tu gestor de archivos.
- 4) Abre Swapper. Verás una pantalla simple de gestión de swap.
- 5) Define el tamaño de RAM virtual. Regla práctica: no pases de 2 GB. Si tu equipo tiene 512 MB de RAM, prueba con 500–600 MB. Necesitarás el doble de espacio libre (p. ej., para 500 MB de swap, deja 1 GB libre).
- 6) Activa “Active Swap on Boot” y guarda (Save). Si te pide permisos de superusuario, concédeselos. Se creará el archivo/partición de swap.
- 7) Verifica que se creó. Con un explorador, busca en la raíz de la SD/memoria un archivo llamado
swap.swp. - 8) Activa la swap. Entra de nuevo a Swapper, desactiva y vuelve a activar Active Swap on Boot, y pulsa Save. Es un truco para forzar la activación.
- 9) Comprueba en SetCPU. En la pestaña Info check
SwapTotal. Debe coincidir con el tamaño que elegiste.
Comprobación y ajustes recomendados
- ¿Notas mejora? Abre varias apps habituales (navegador, mensajería, cámara) y cambia entre ellas. Si hay menos lags, la swap está ayudando.
- Si va peor: reduce tamaño de swap, usa memoria interna en lugar de SD o prueba una SD más rápida.
- Curva de uso: en juegos pesados la mejora se nota en cargas iniciales y multitarea; no esperes milagros si el CPU/GPU es muy limitado.
Recordatorios importantes
- Tras reiniciar puede que la swap no quede activa. Repite el ciclo: desmarca/guarda y vuelve a marcar/guardar Active Swap on Boot.
- Antes de conectar a PC desactiva la swap para evitar bloqueos en el montaje de almacenamiento.
- Kernel no compatible: el proceso no funcionará; en SetCPU verás
SwapTotal = 0. - Riesgo real: crear/usar swap puede degradar una SD barata. Haz respaldo y procede bajo tu responsabilidad.
Descargas verificadas
MEMORYINFO (para revisar swap)
SWAPPER PRO (creación y activación de swap)
Buenas prácticas y errores comunes
- No sobredimensiones la swap: más grande no siempre es mejor; busca equilibrio con pruebas reales.
- Evita SD de baja velocidad: si notas tirones, mueve el archivo de swap a memoria interna (si tu ROM lo permite).
- No cierres todo siempre: usa la multitarea normal; la swap ayuda cuando hay picos, no sustituye a la RAM.
- Monitorea temperatura y ciclos de escritura si usas SD continuamente.
En pocas palabras
With root + kernel compatible, swap puede dar aire a equipos con poca RAM al mover procesos inactivos fuera de la memoria física. Configura un tamaño prudente, verifica con SetCPU/MemoryInfo y prueba por unos días.
Conclusion
Ampliar la RAM virtual en Android es una opción real para alargar la vida de un dispositivo modesto. Si sigues el procedimiento y cuidas la SD, ganarás fluidez en uso diario. ¿Buscas alternativas sin root? Revisa nuestra guía para aumentar RAM con técnicas sin root y explora más trucos en comandos de Android/Terminal.


Write us a comment: